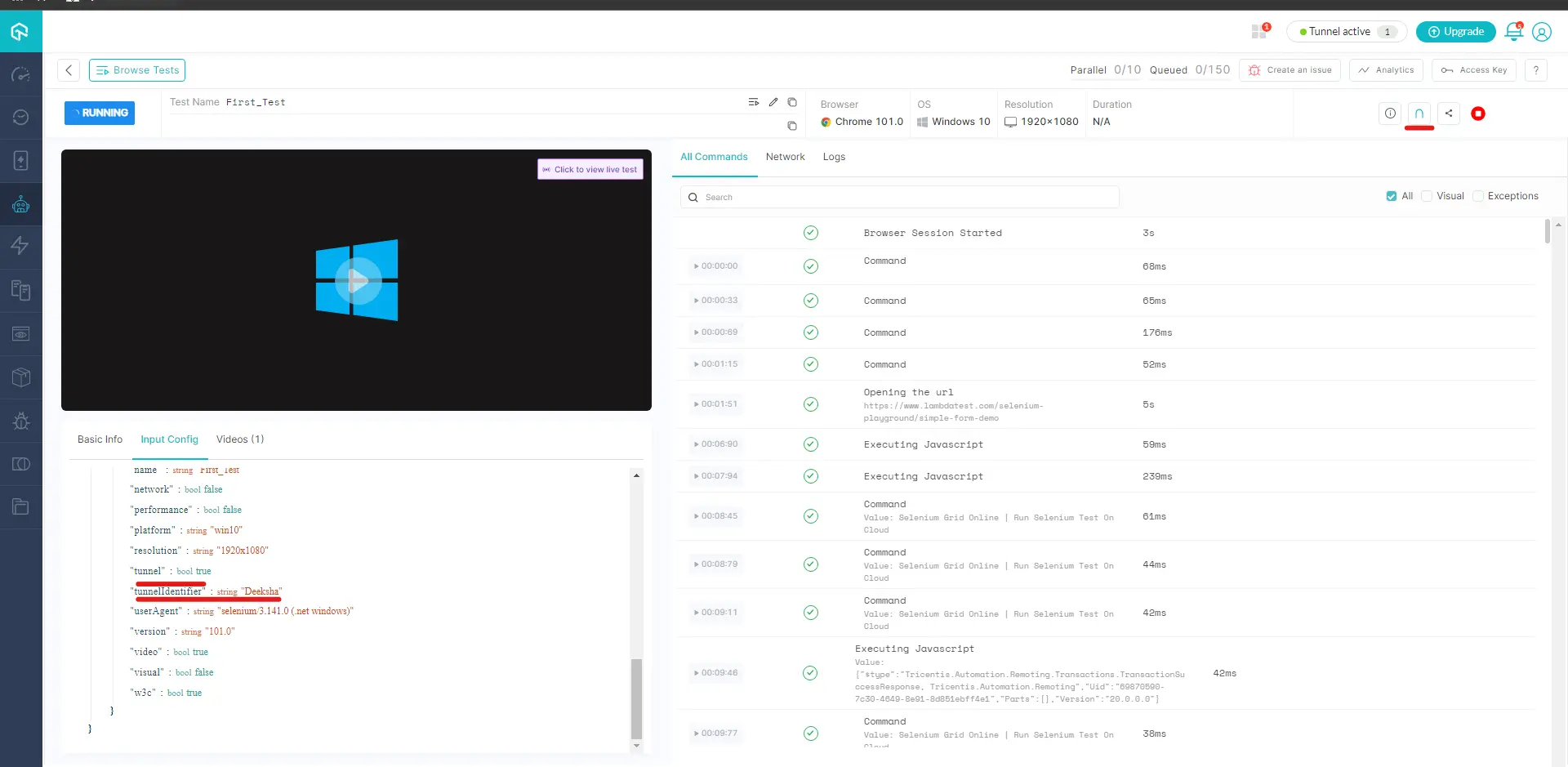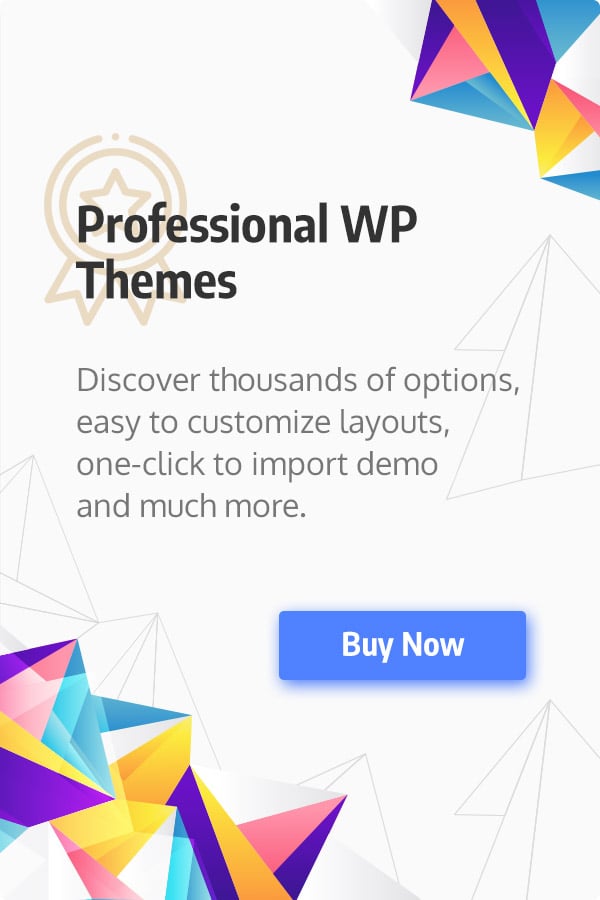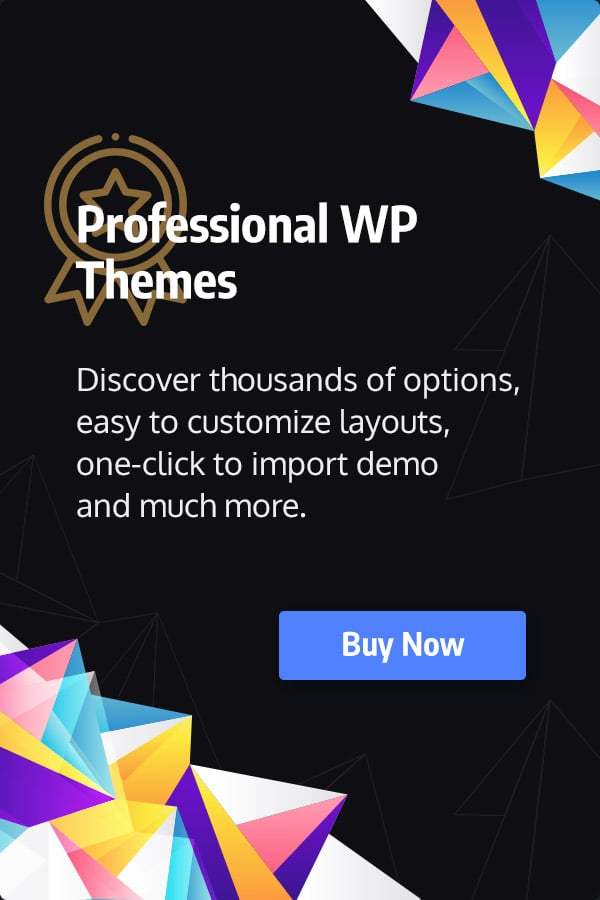LambdaTest provides support with Selenium WebDriver for pacing the execution of your automation test scripts. LambdaTest is a cloud-based, cross browser testing tool, providing a Selenium Gridof 3000+ browsers and browser versions running through real operating systems to speed up automation testing of your web-app or website. This topic will help you to automate your website testing using Tricentis Tosca on LambdaTest.
This topic will be focusing on:
- Running a sample Tricentis Tosca testcases on LambdaTest Automation.
Prerequisites For Running Tricentis Tosca Test Cases On Selenium Grid
- Log in to LambdaTest. If you haven’t signed up yet, click here.
- LambdaTest Authentication Credentials: Be aware of your LambdaTest authentication credentials i.e. your LambdaTest username, access key and HubURL.You can retrieve them from your LambdaTest automation dashboard by clicking on the key icon near the help button.
- Download Tosca by logging in to the Tosca website.
Refer below example:
For demonstrating Tosca-LambdaTest integration, we would be considering the following test scenario:
- Open LambdaTest Selenium PlayGround.
- Click the “Simple Form Demo” link.
- Enter the text “Happy Testing” in the text box.
- Click the “Get Checked value” button.
- Verify if the entered text is present under the “Your Message” section.
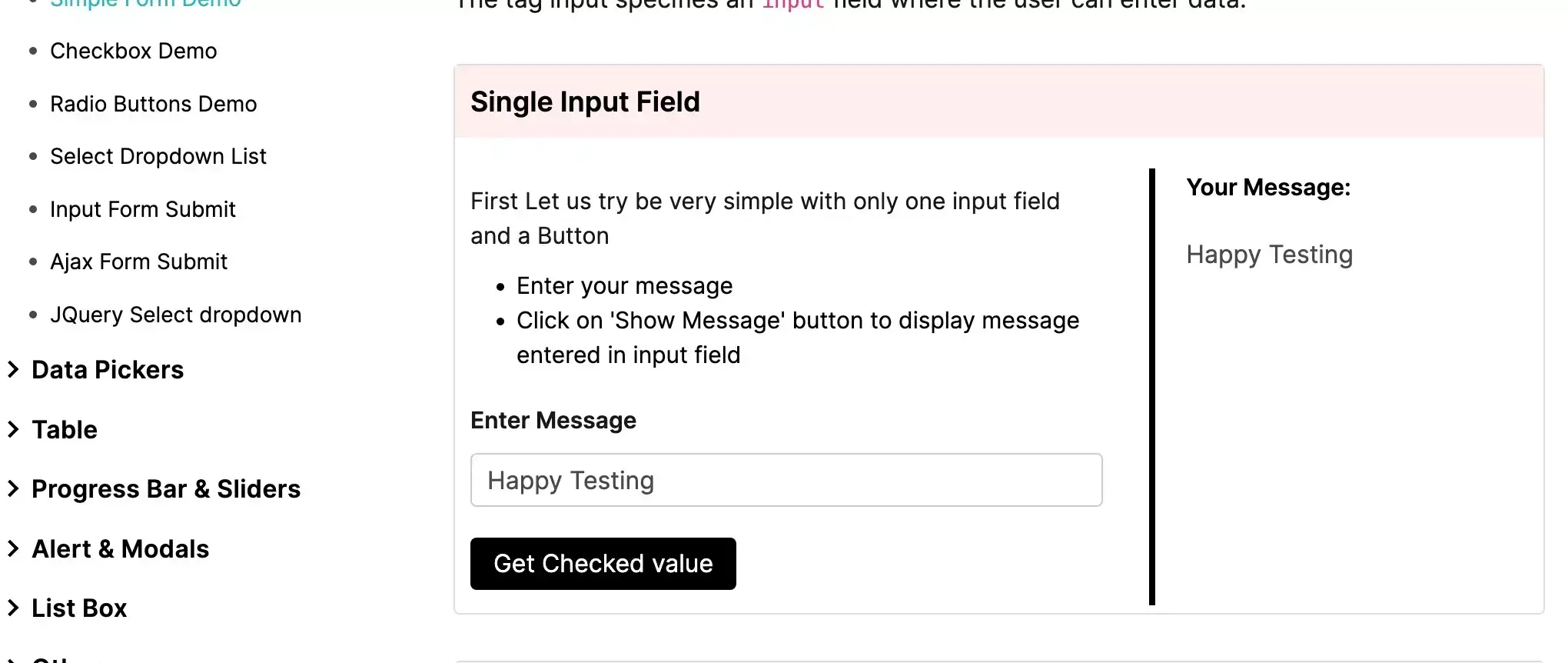
Integrating Tricentis Tosca With LambdaTest
Step 1: Launch the Tosca Commander.
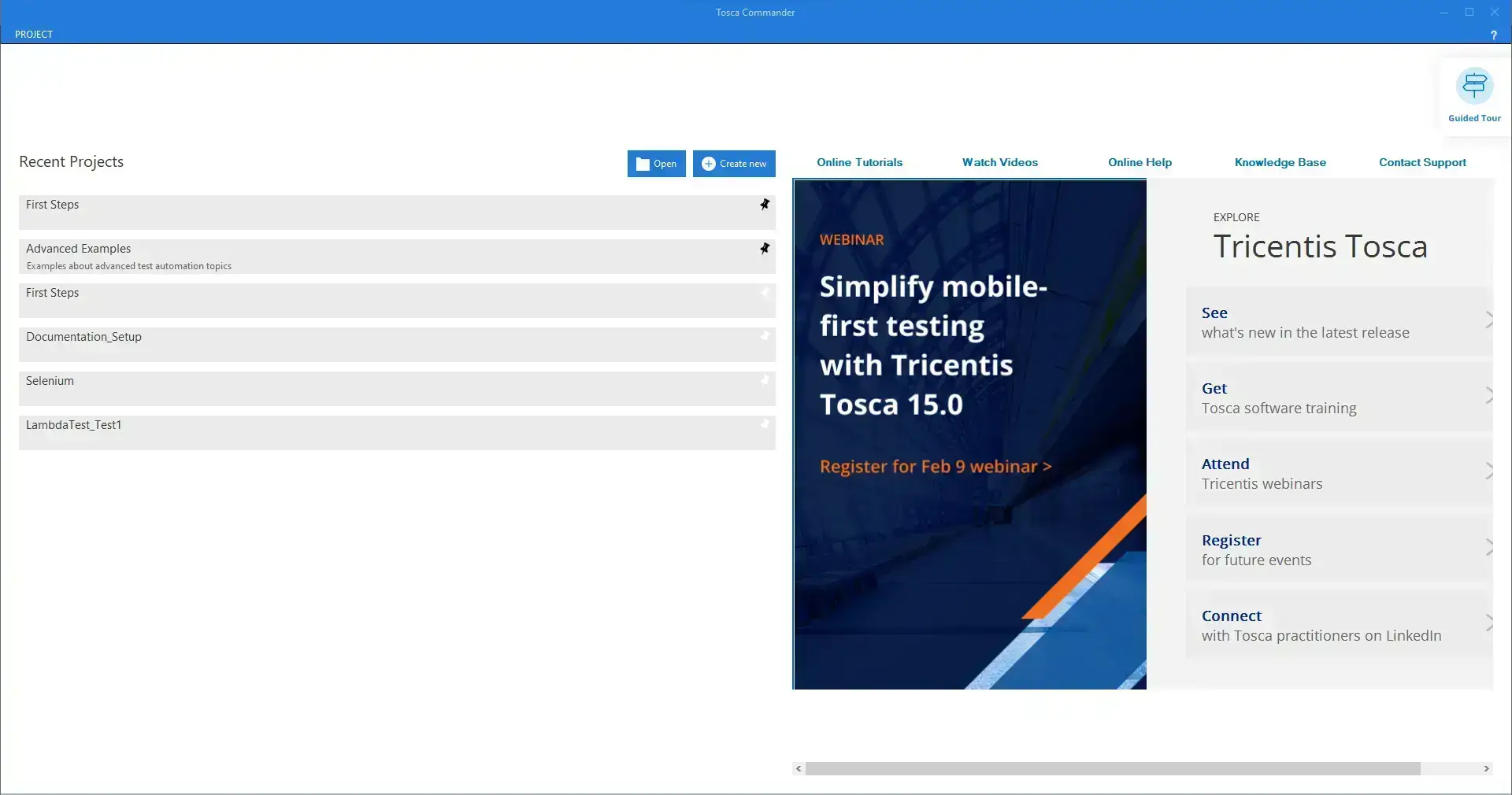
Step 2: Click Create new . In Create new workspace, select Type of Repository as None and set workspace as Tosca_Demo.
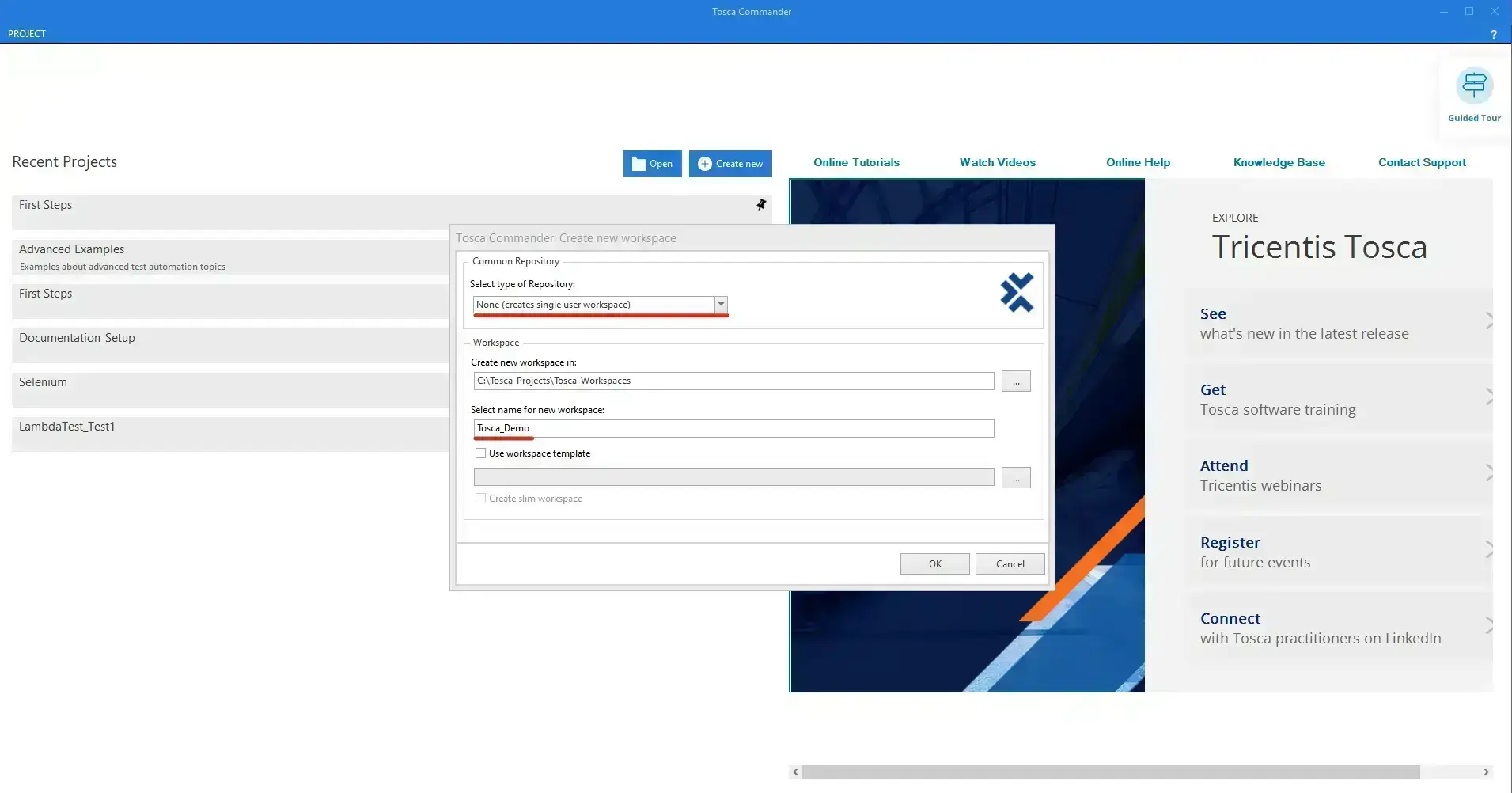
Step 3: On the successful project creation, click the Modules tab, right-click on the panel, then select Scan -> Application.
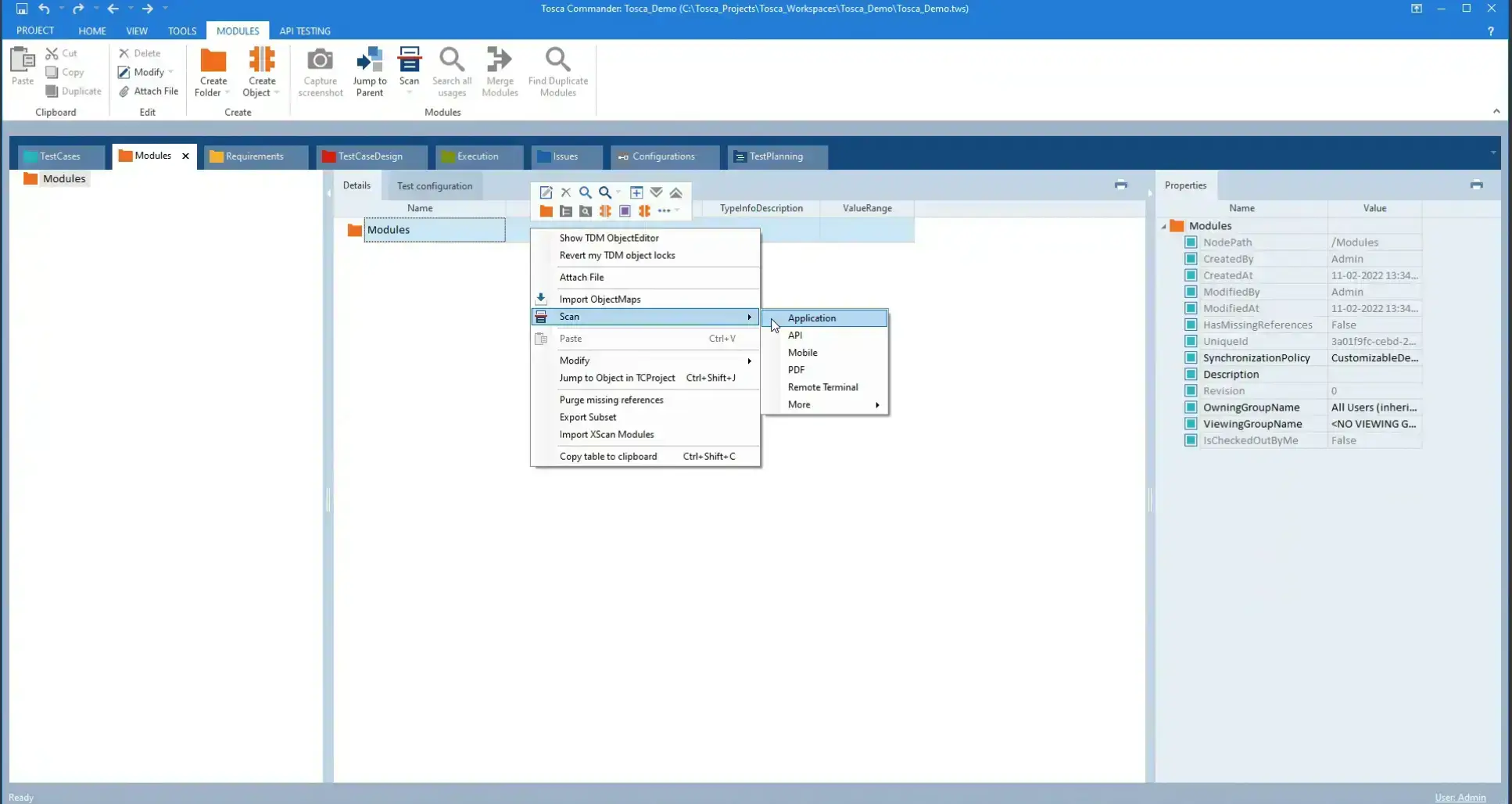
Step 4: Open Chrome browser and enter test URL.
Step 5: On the Select Application screen, select the Chrome browser instance that was open in the earlier step and click Scan
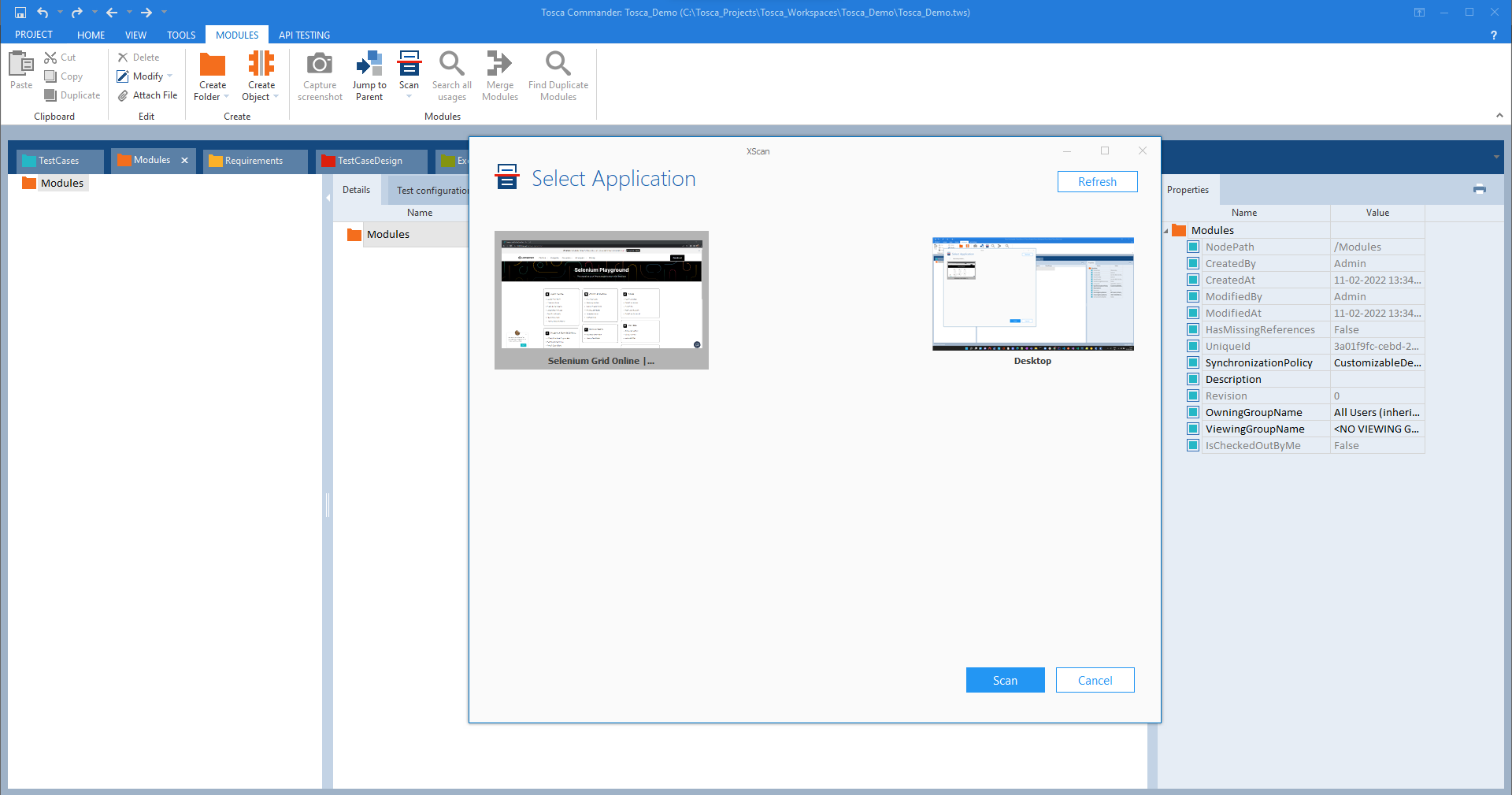
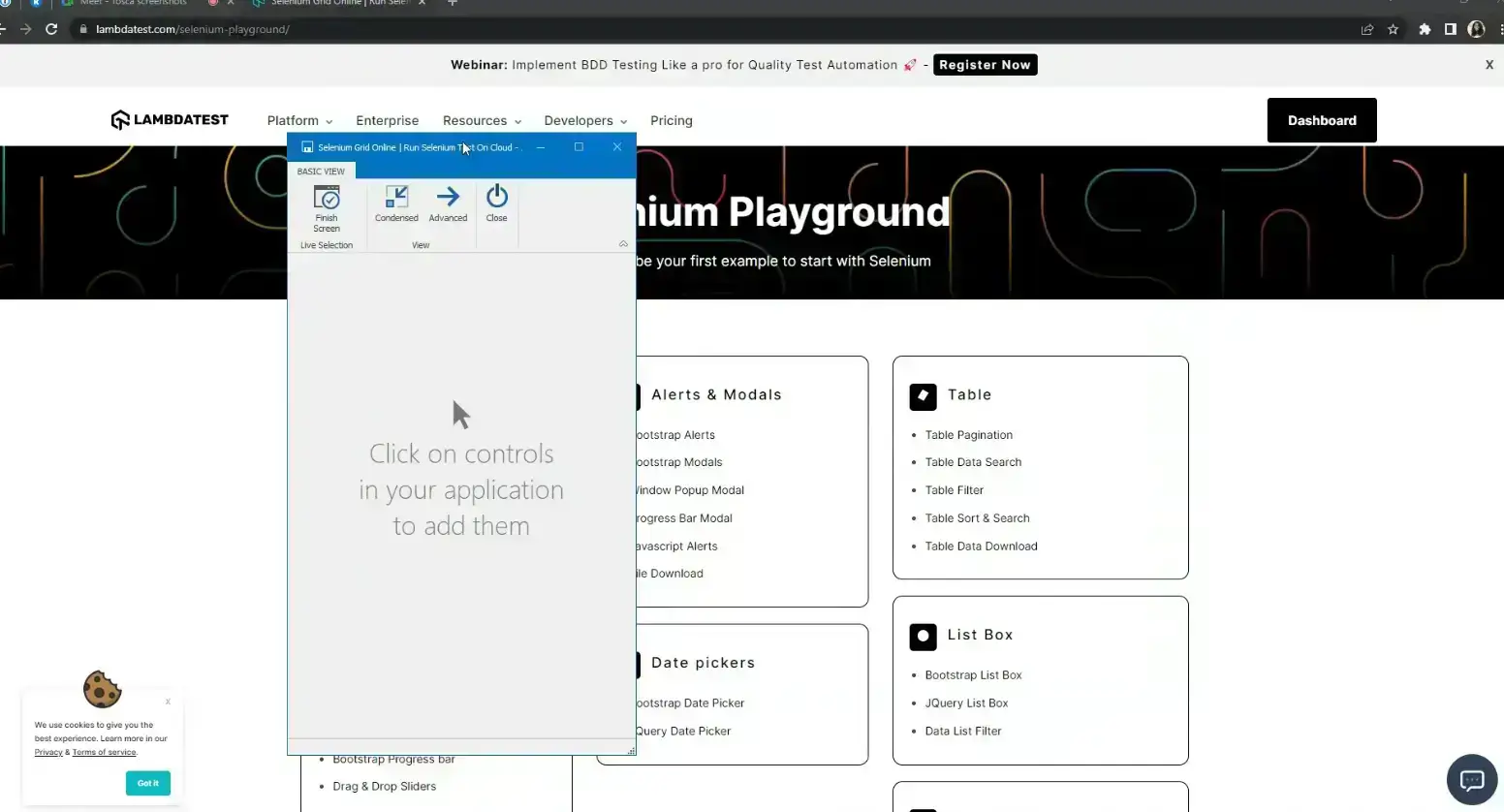
Step 6: Now you will be prompted to install Tosca Extension.
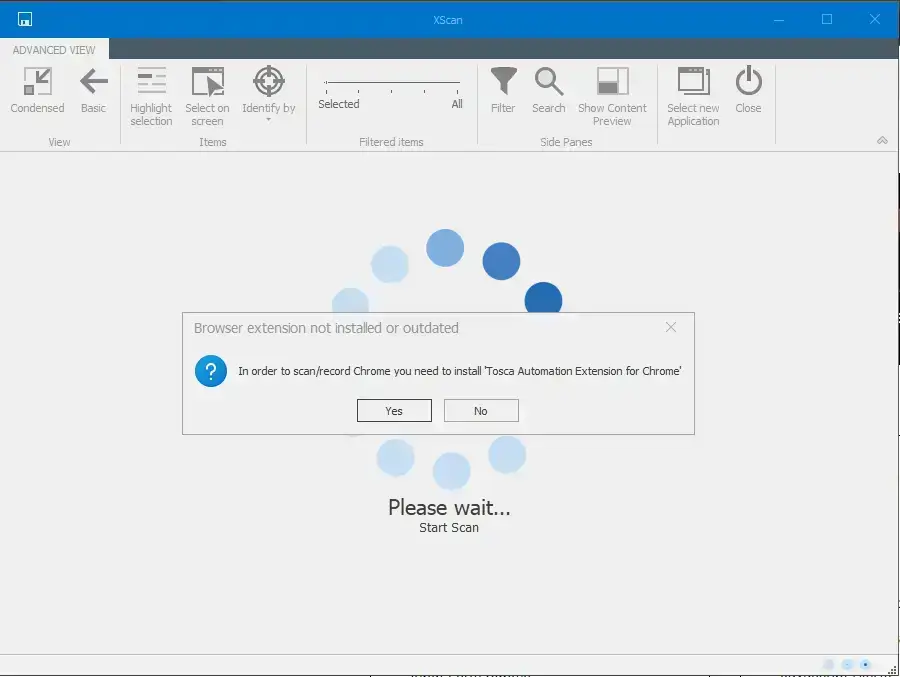
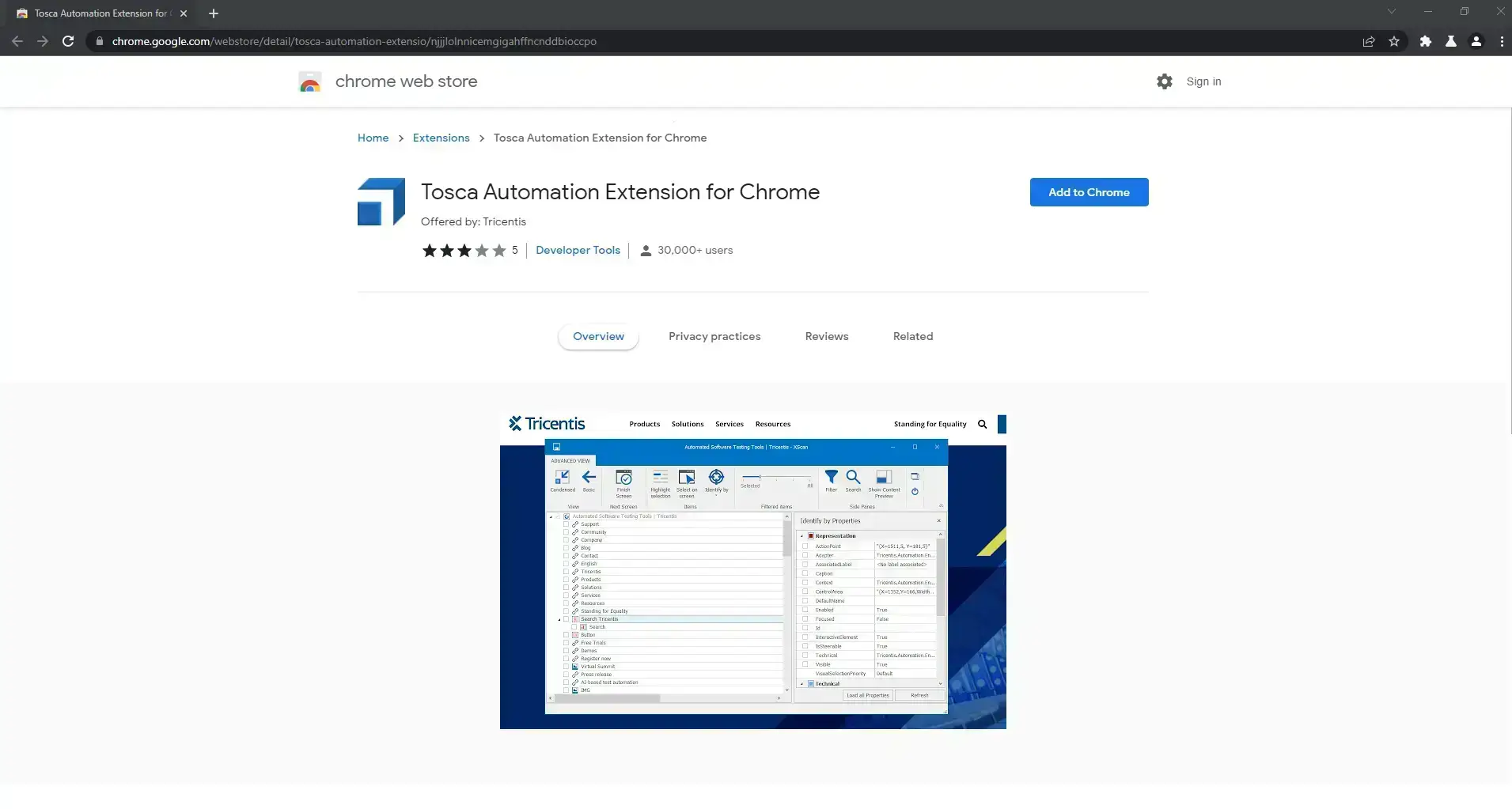
Step 7: Click on Advanced in Tosca XScan Window.
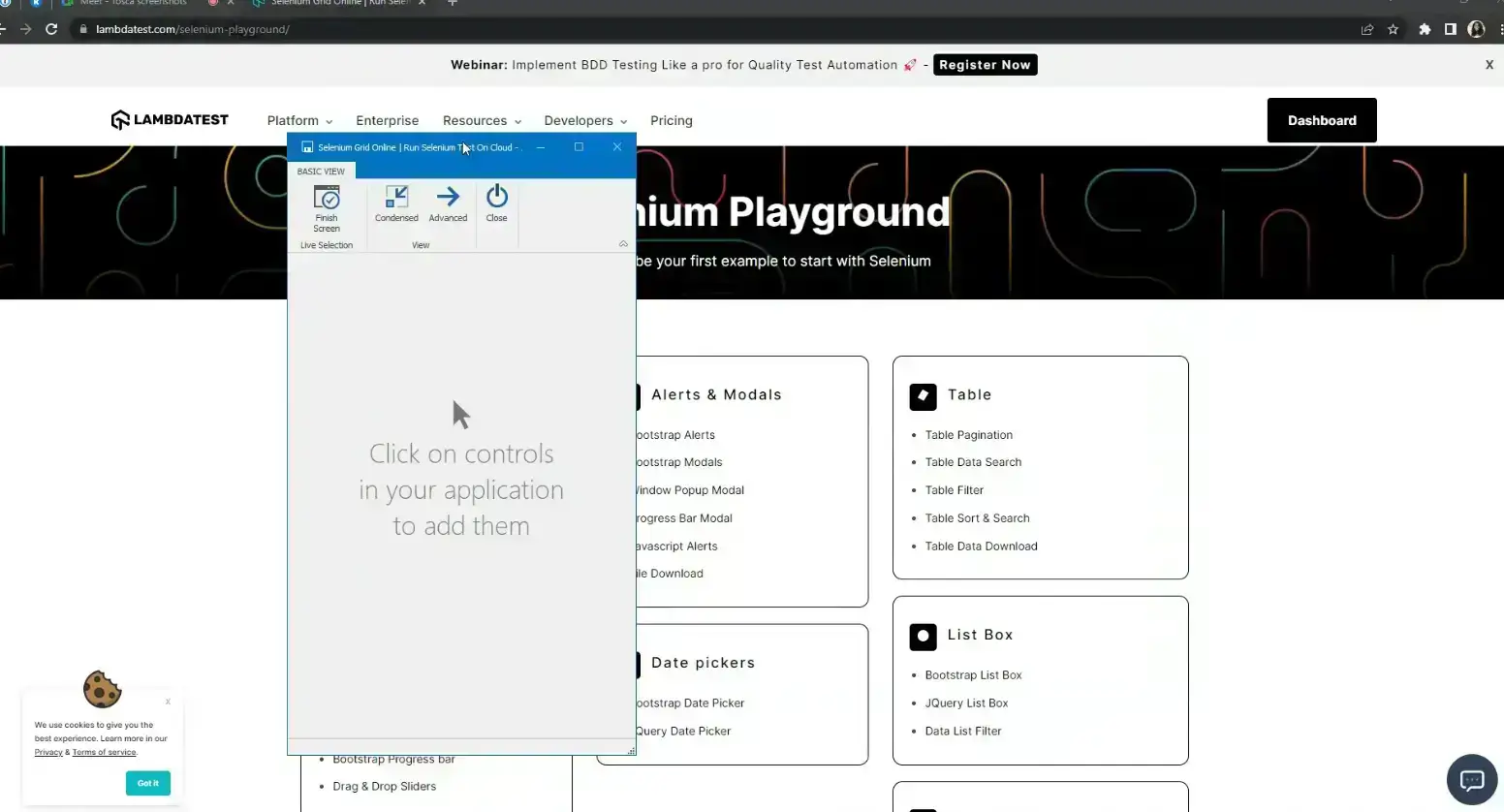
Step 8: Click Select on screen.
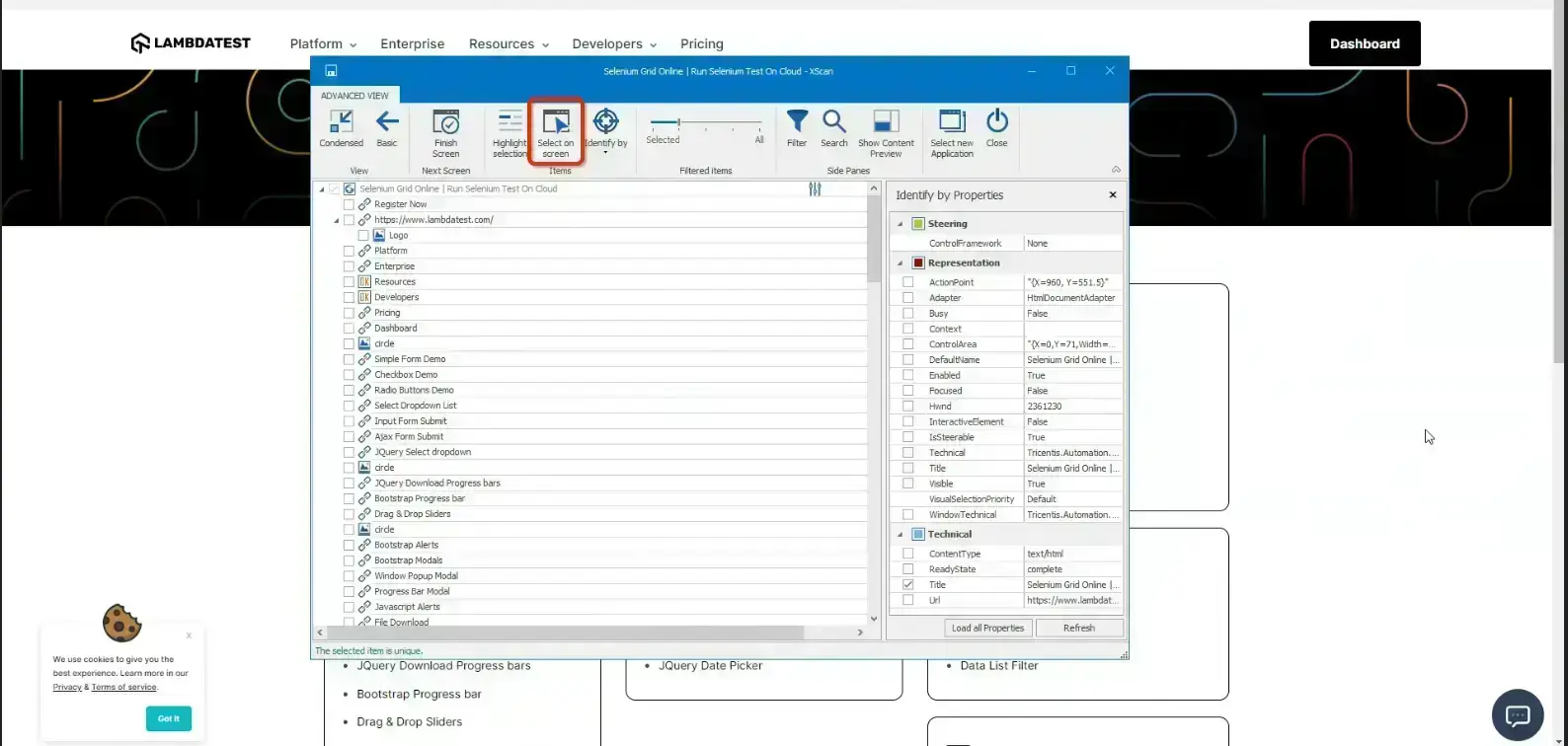
Step 9: Select the Simple Form Demo link and Tosca XScan will capture the highlighted element.
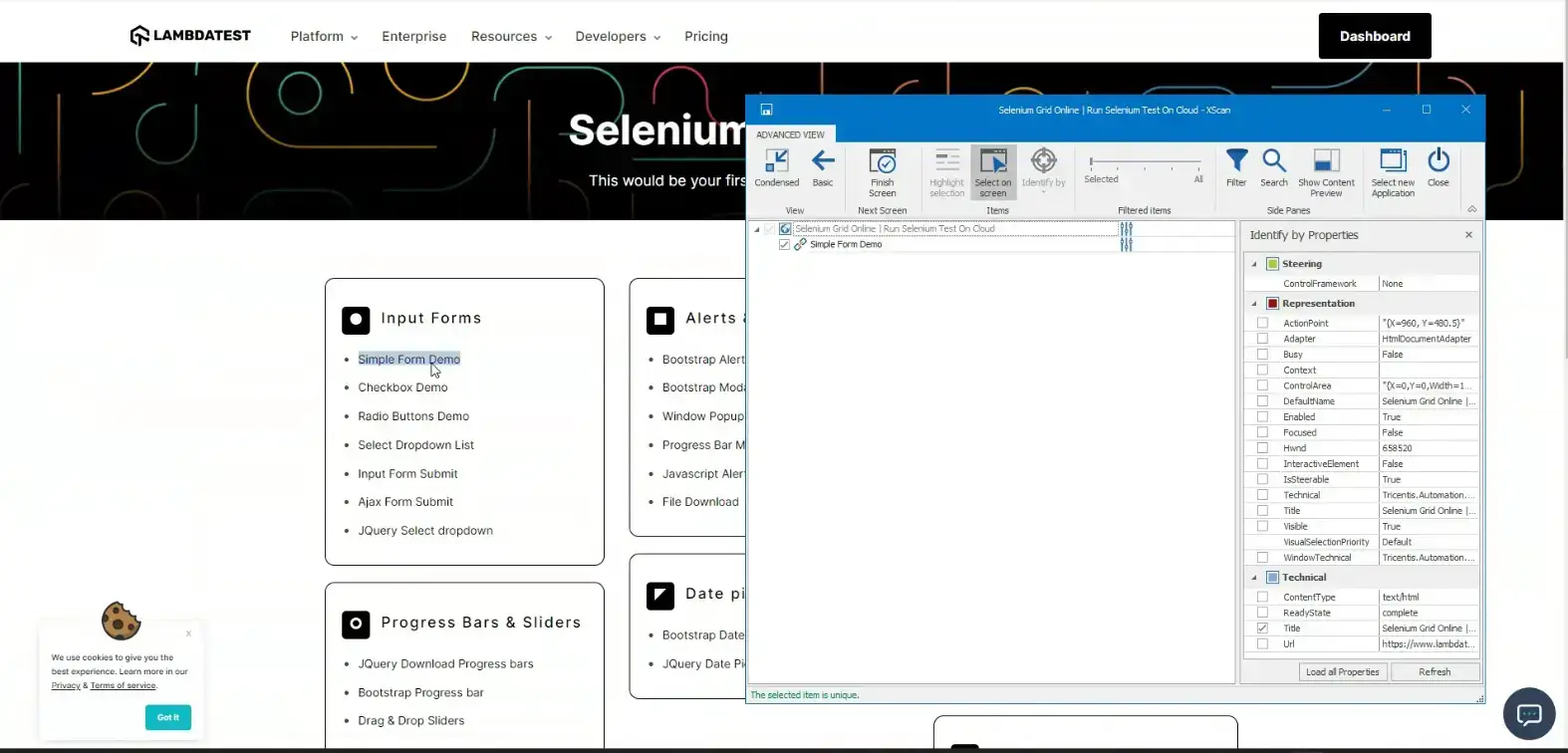
Step 10: Click Finish Screen.
Step 11: In the browser click the Simple Form Demolink, navigate to the Simple Form Page. ReOpen Tosca XScan ,Click Select on screen and capture required elements for test case.(input text box, “Get Checked value” button and text area to validate)
Step 12: On completion click Finish Screen All the captured elements are listed under Modules are below:
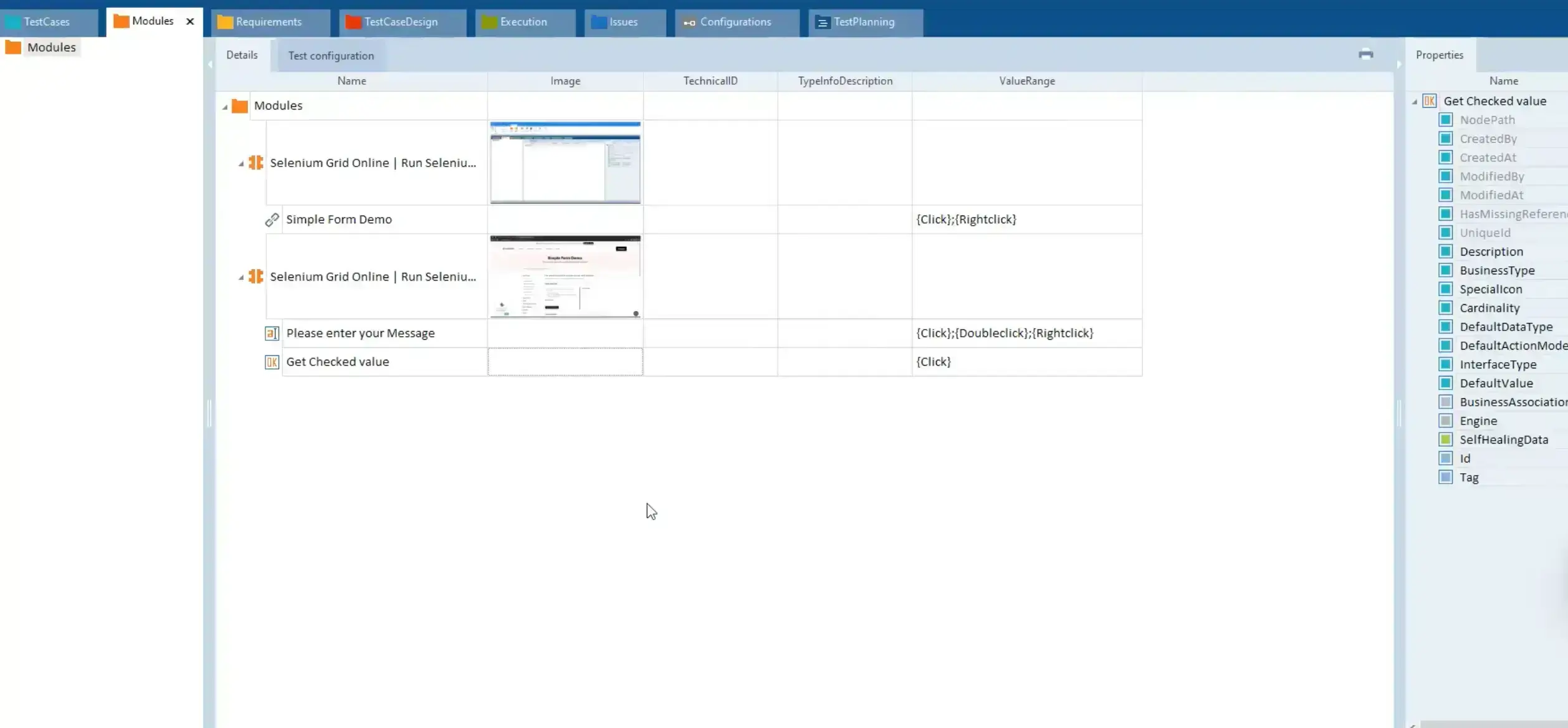
Step 13: Go to TESTCASES and create a folder named LambdaTest_TestCase.
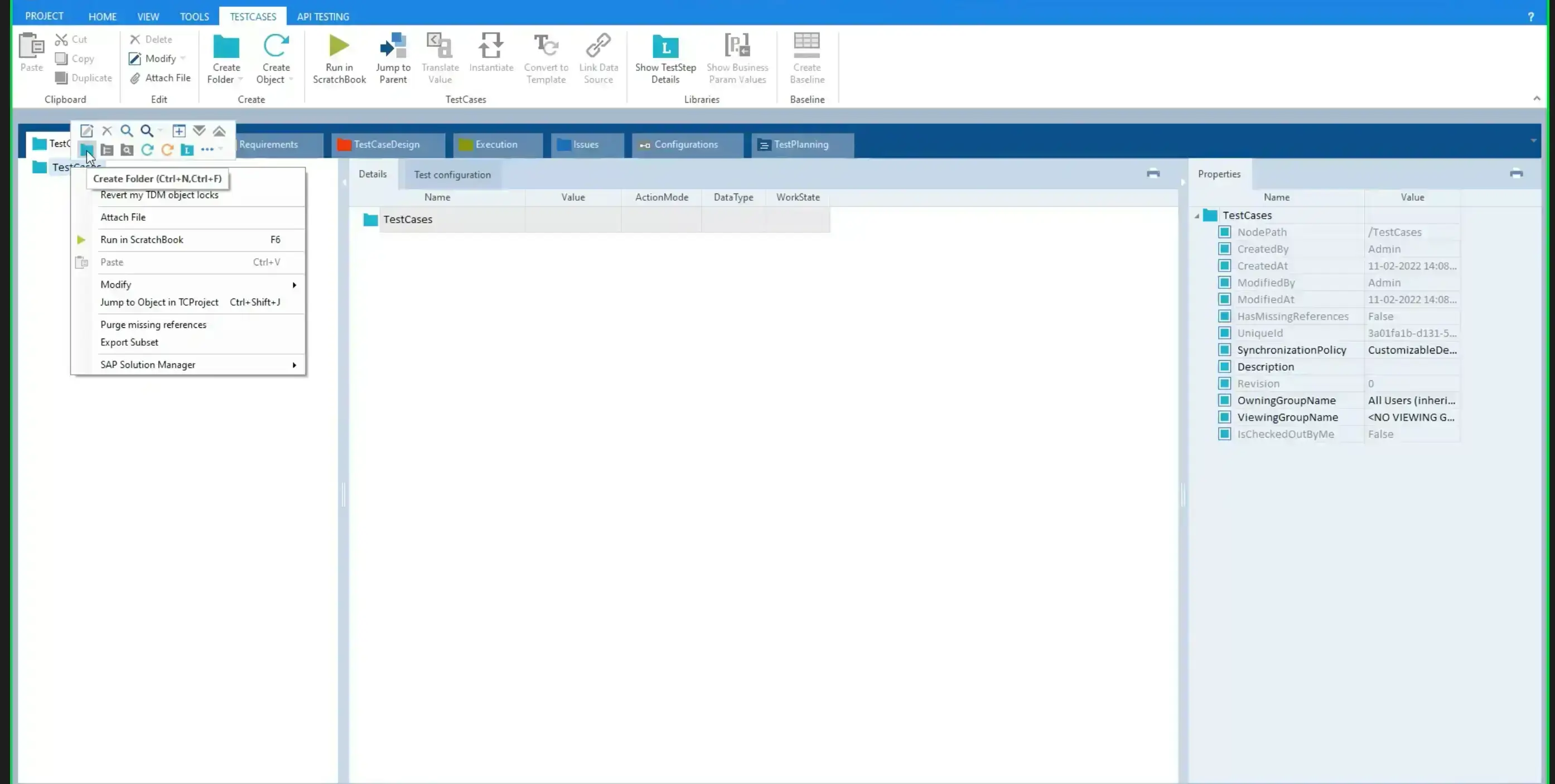
Step 14: Drag the Modules created in the earlier steps to the new test case Details tab.
n this page
Tricentis Tosca Integration With LambdaTest’s Cloud Based Selenium Grid
LambdaTest provides support with Selenium WebDriver for pacing the execution of your automation test scripts. LambdaTest is a cloud-based, cross browser testing tool, providing a Selenium Gridof 3000+ browsers and browser versions running through real operating systems to speed up automation testing of your web-app or website. This topic will help you to automate your website testing using Tricentis Tosca on LambdaTest.
This topic will be focusing on:
- Running a sample Tricentis Tosca testcases on LambdaTest Automation.
Prerequisites For Running Tricentis Tosca Test Cases On Selenium Grid
- Log in to LambdaTest. If you haven’t signed up yet, click here.
- LambdaTest Authentication Credentials: Be aware of your LambdaTest authentication credentials i.e. your LambdaTest username, access key and HubURL.You can retrieve them from your LambdaTest automation dashboard by clicking on the key icon near the help button.
- Download Tosca by logging in to the Tosca website.
Sample Test Scenario
For demonstrating Tosca-LambdaTest integration, we would be considering the following test scenario:
- Open LambdaTest Selenium PlayGround.
- Click the “Simple Form Demo” link.
- Enter the text “Happy Testing” in the text box.
- Click the “Get Checked value” button.
- Verify if the entered text is present under the “Your Message” section.
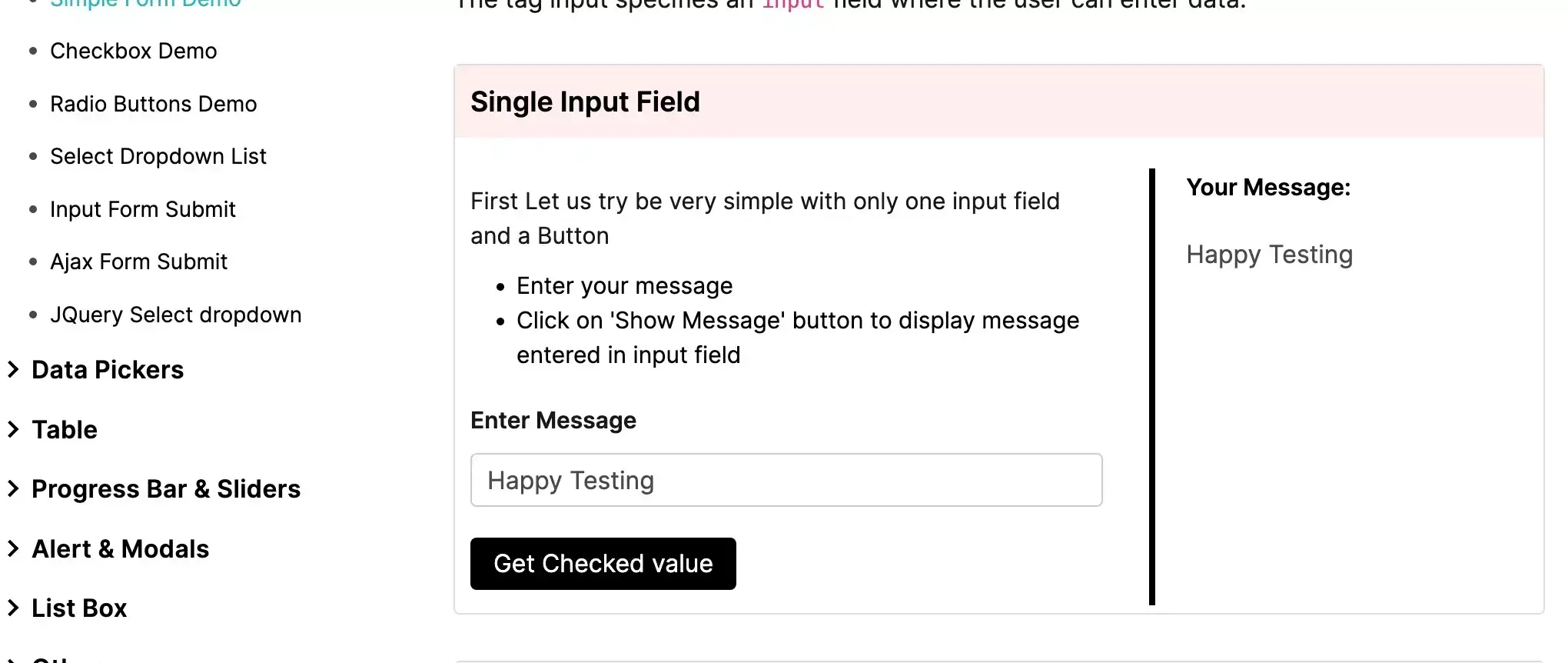
Integrating Tricentis Tosca With LambdaTest
Step 1: Launch the Tosca Commander.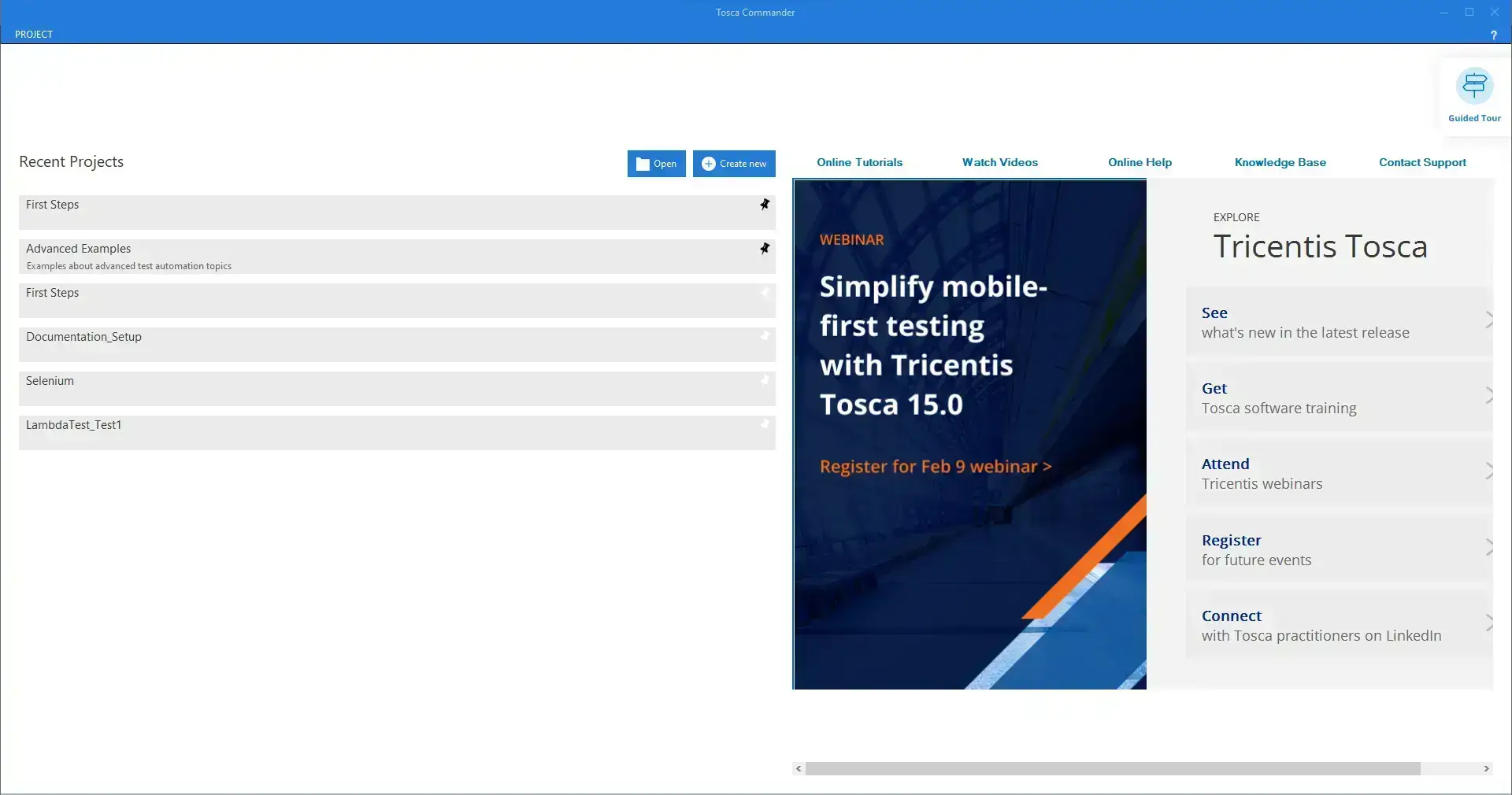
Step 2: Click Create new . In Create new workspace, select Type of Repository as None and set workspace as Tosca_Demo.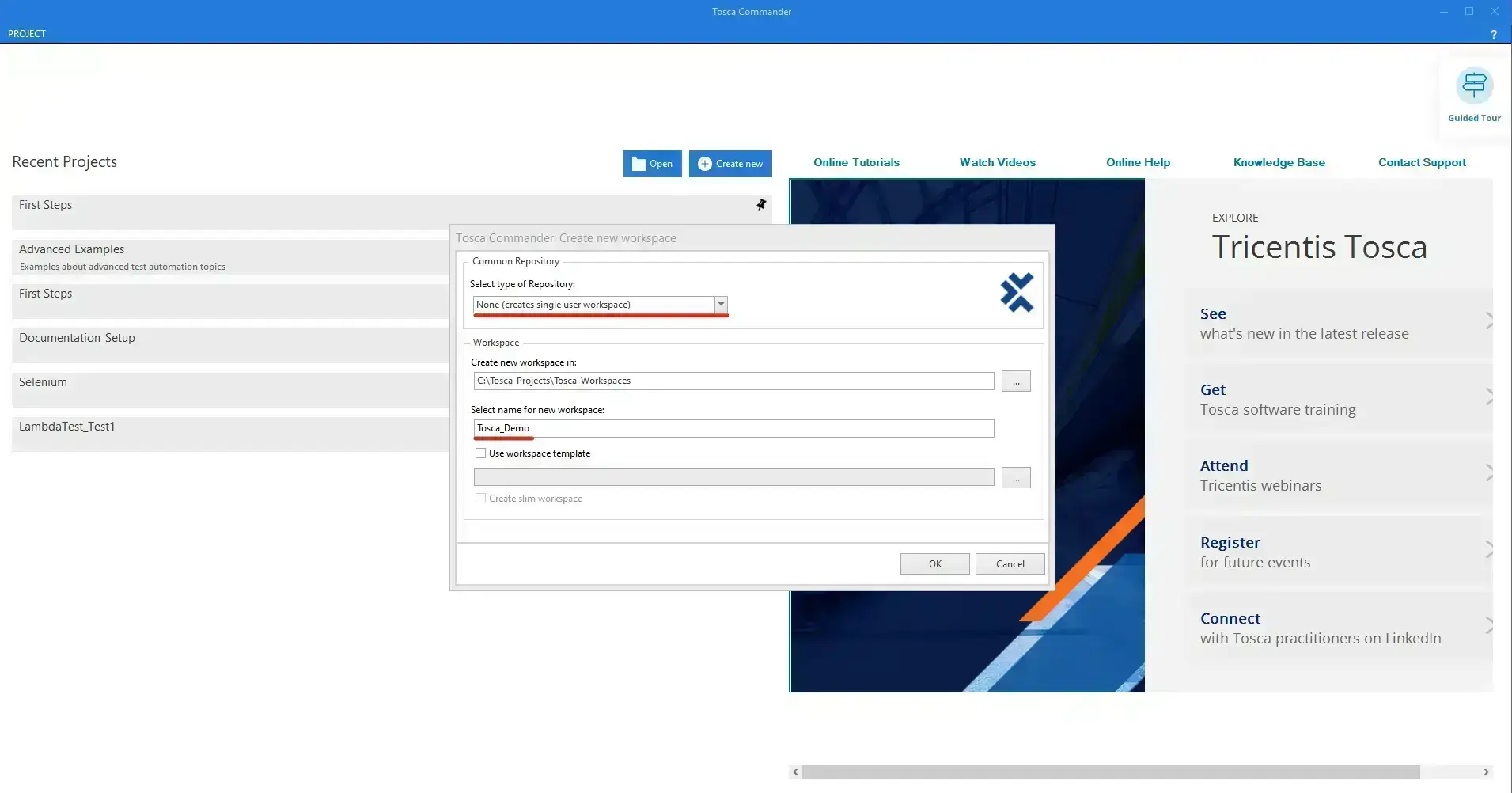
Step 3: On the successful project creation, click the Modules tab, right-click on the panel, then select Scan -> Application.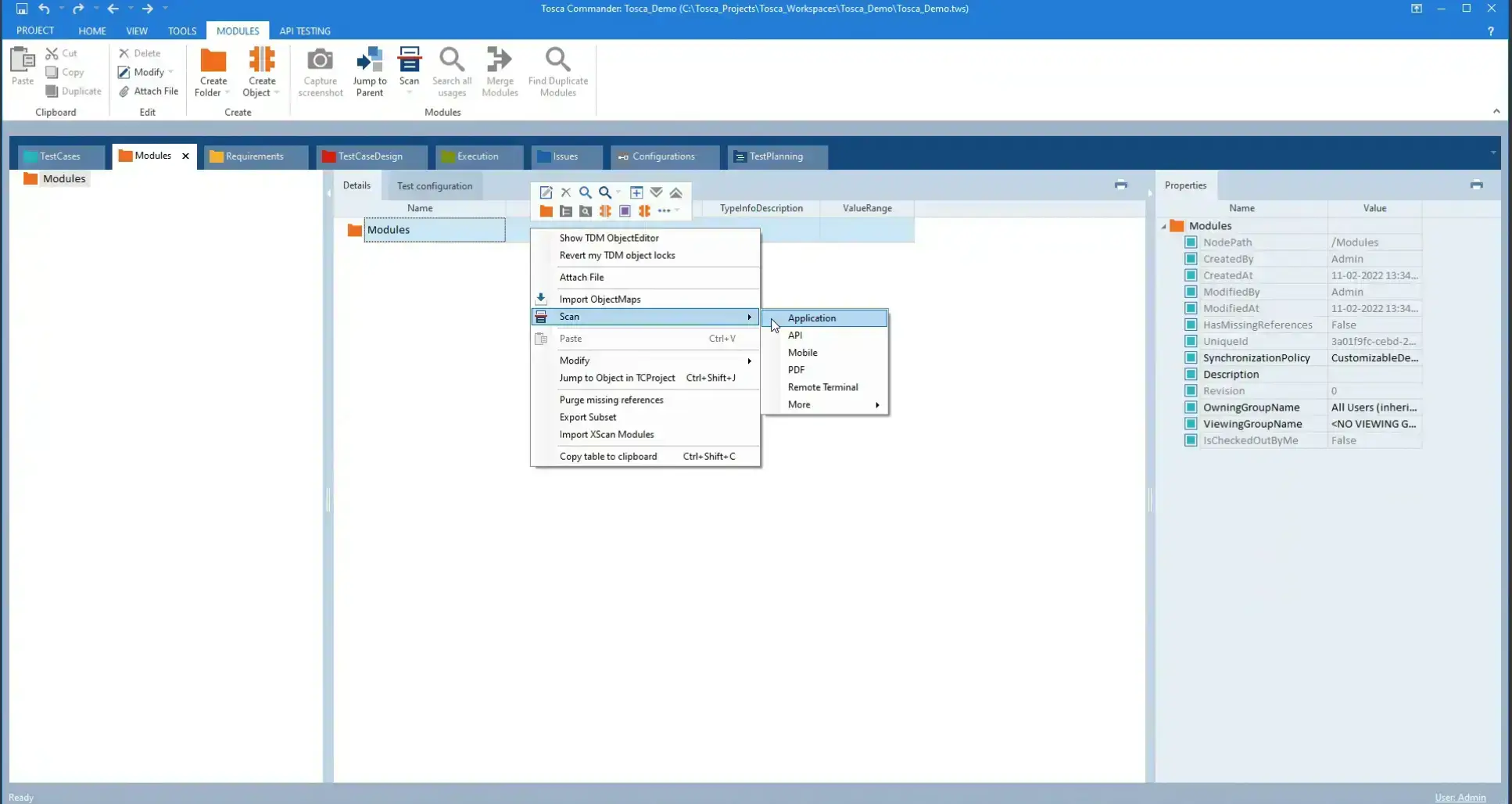
Step 4: Open Chrome browser and enter test URL.
Step 5: On the Select Application screen, select the Chrome browser instance that was open in the earlier step and click Scan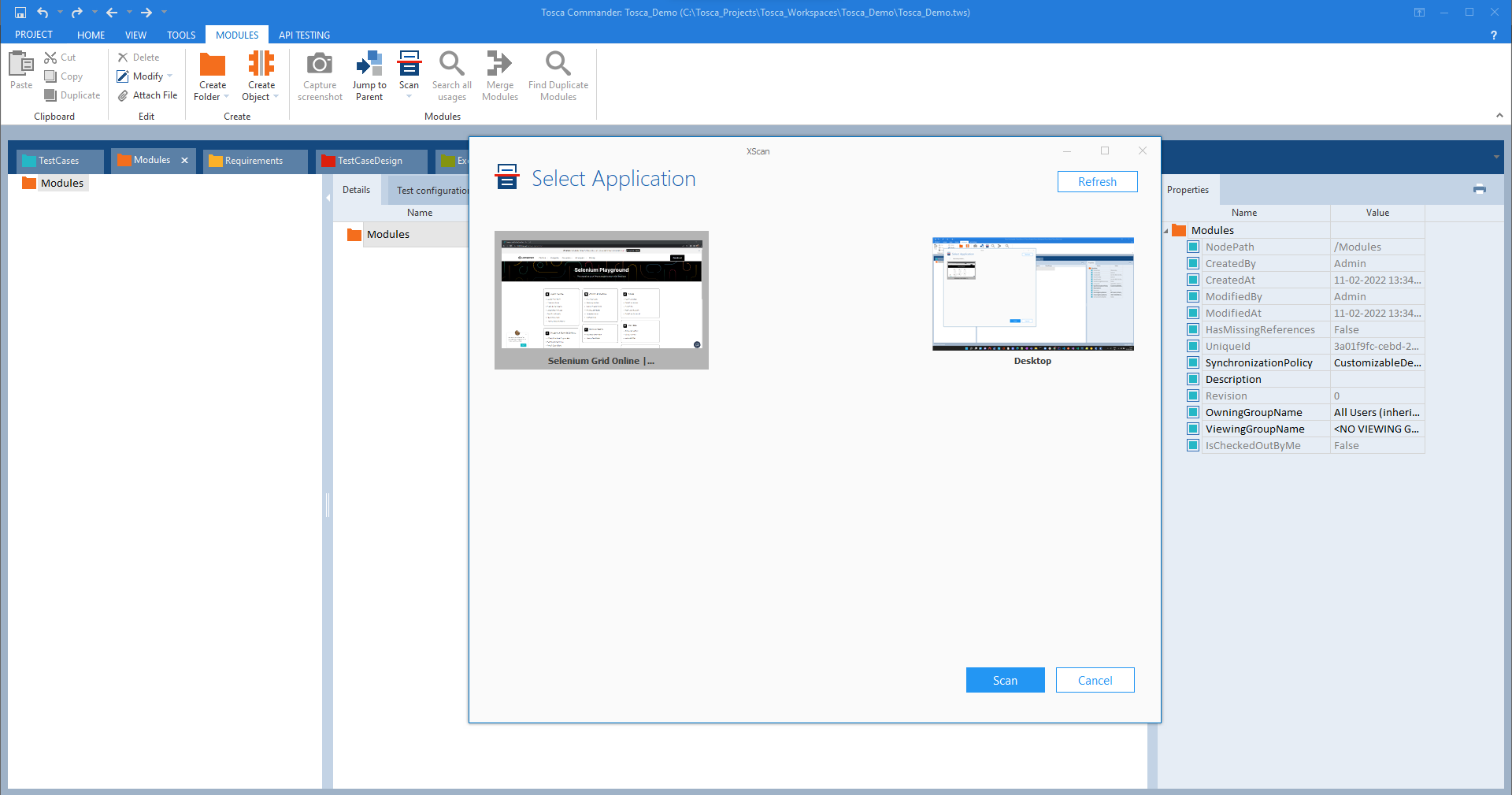
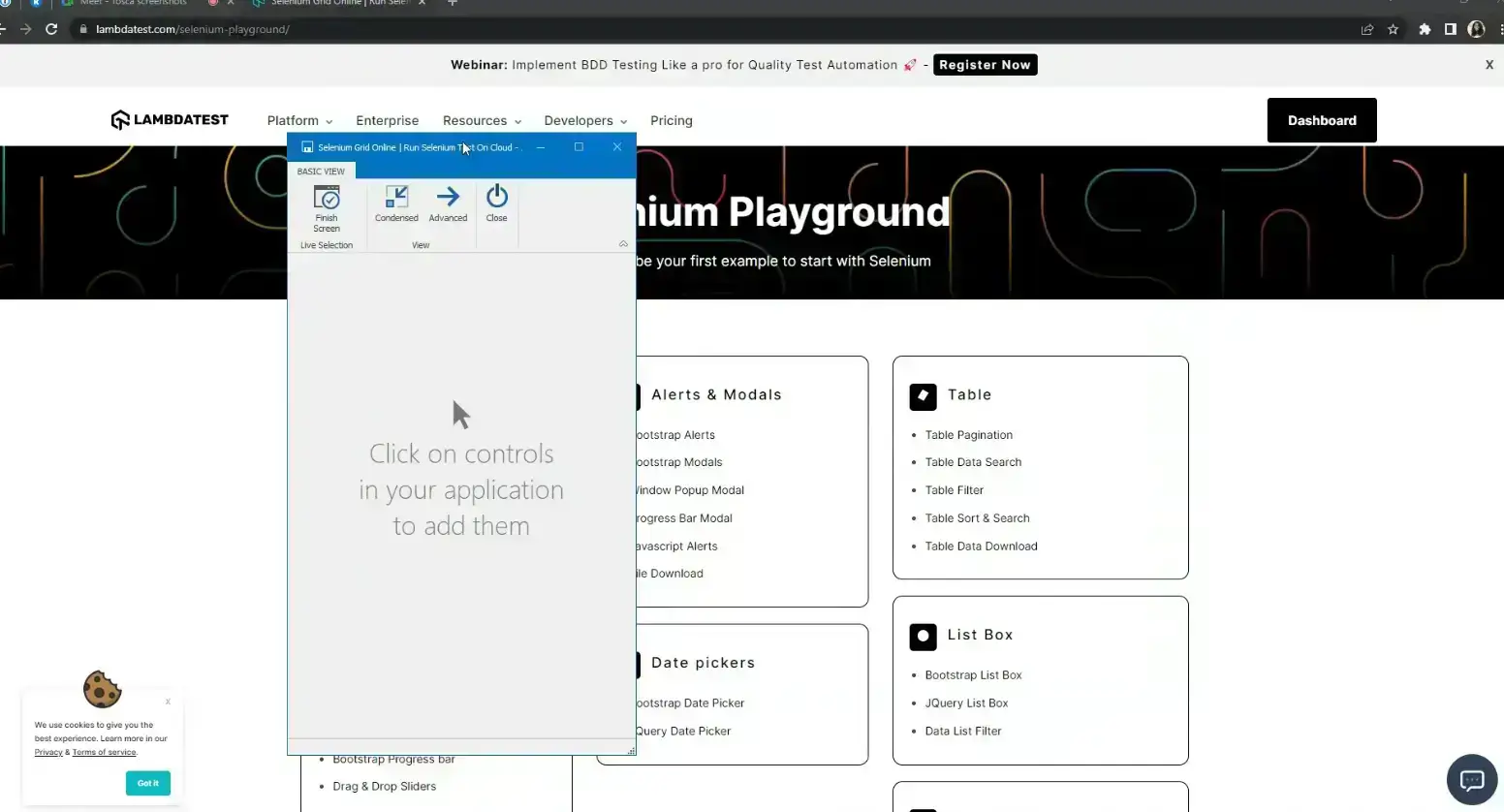
Step 6: Now you will be prompted to install Tosca Extension.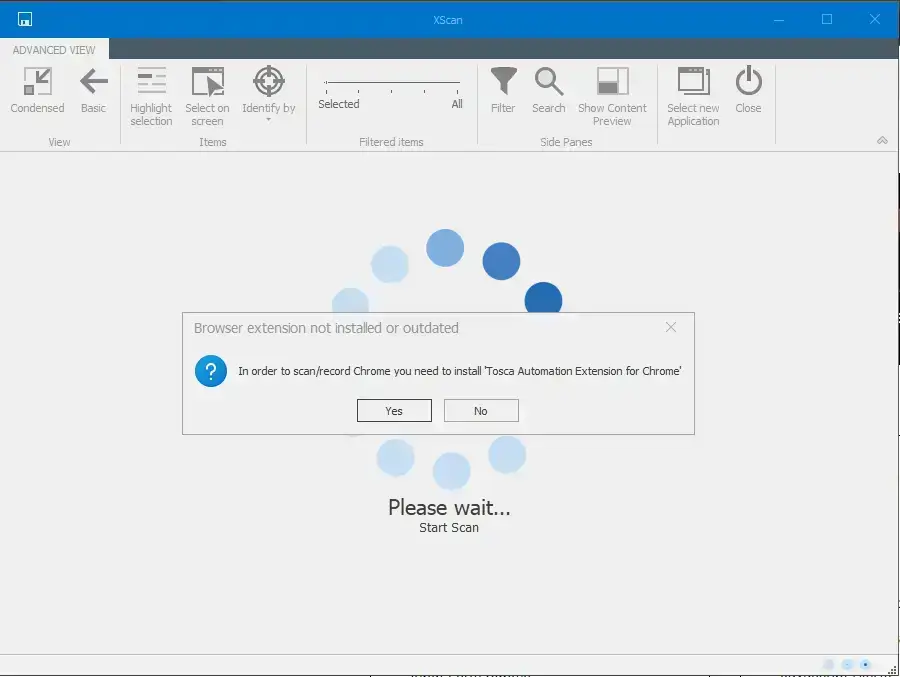
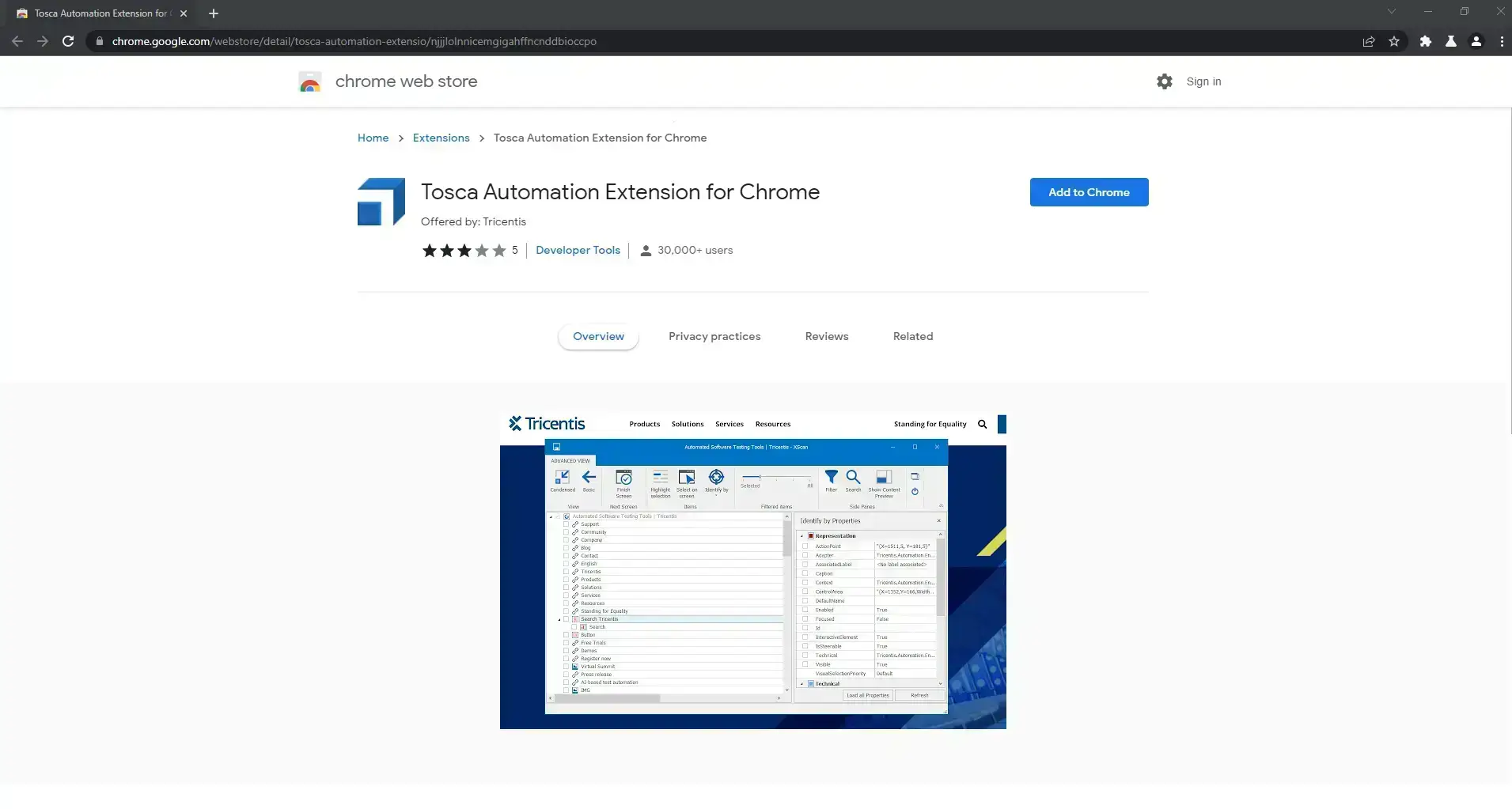
Step 7: Click on Advanced in Tosca XScan Window.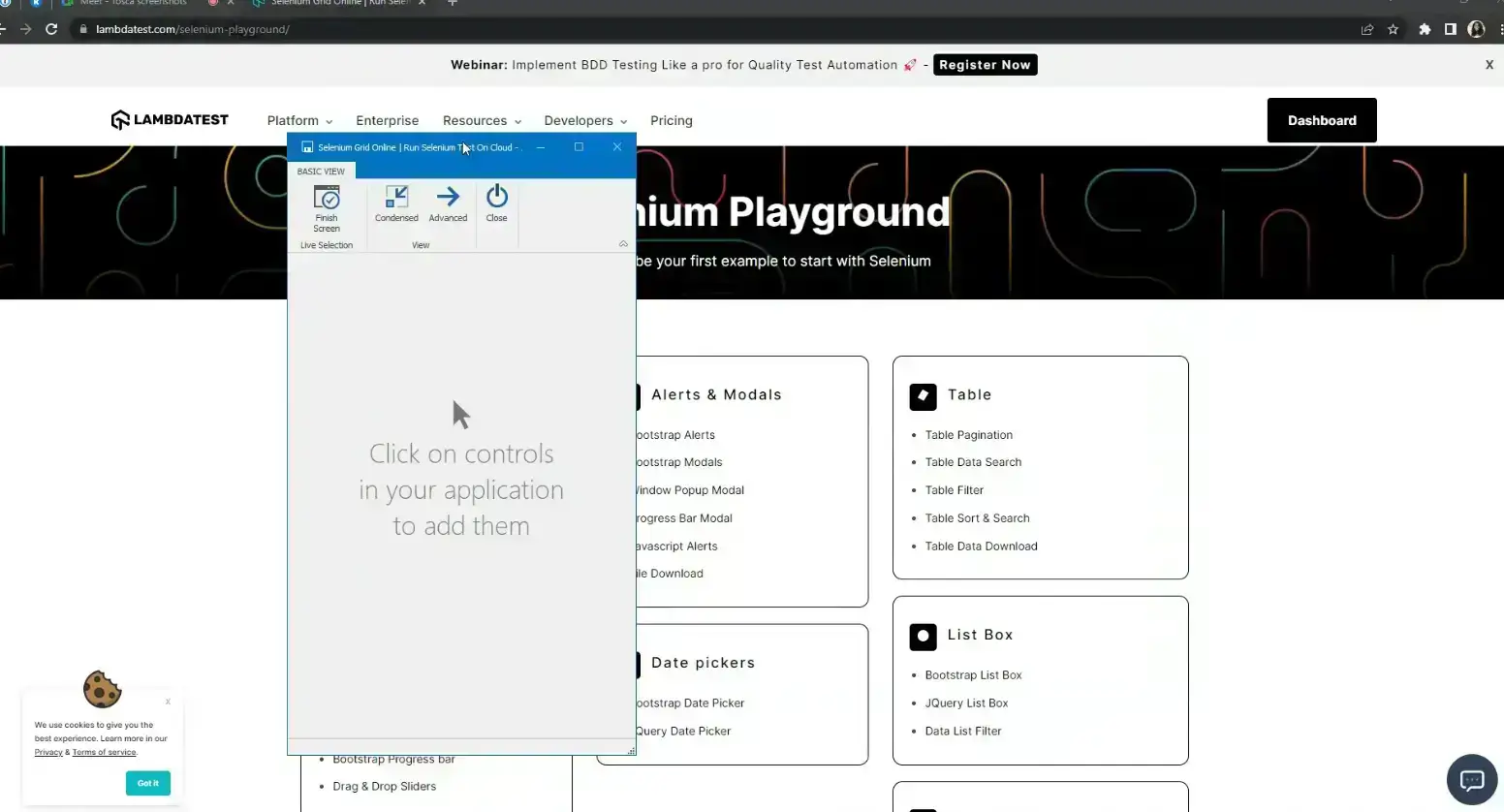
Step 8: Click Select on screen.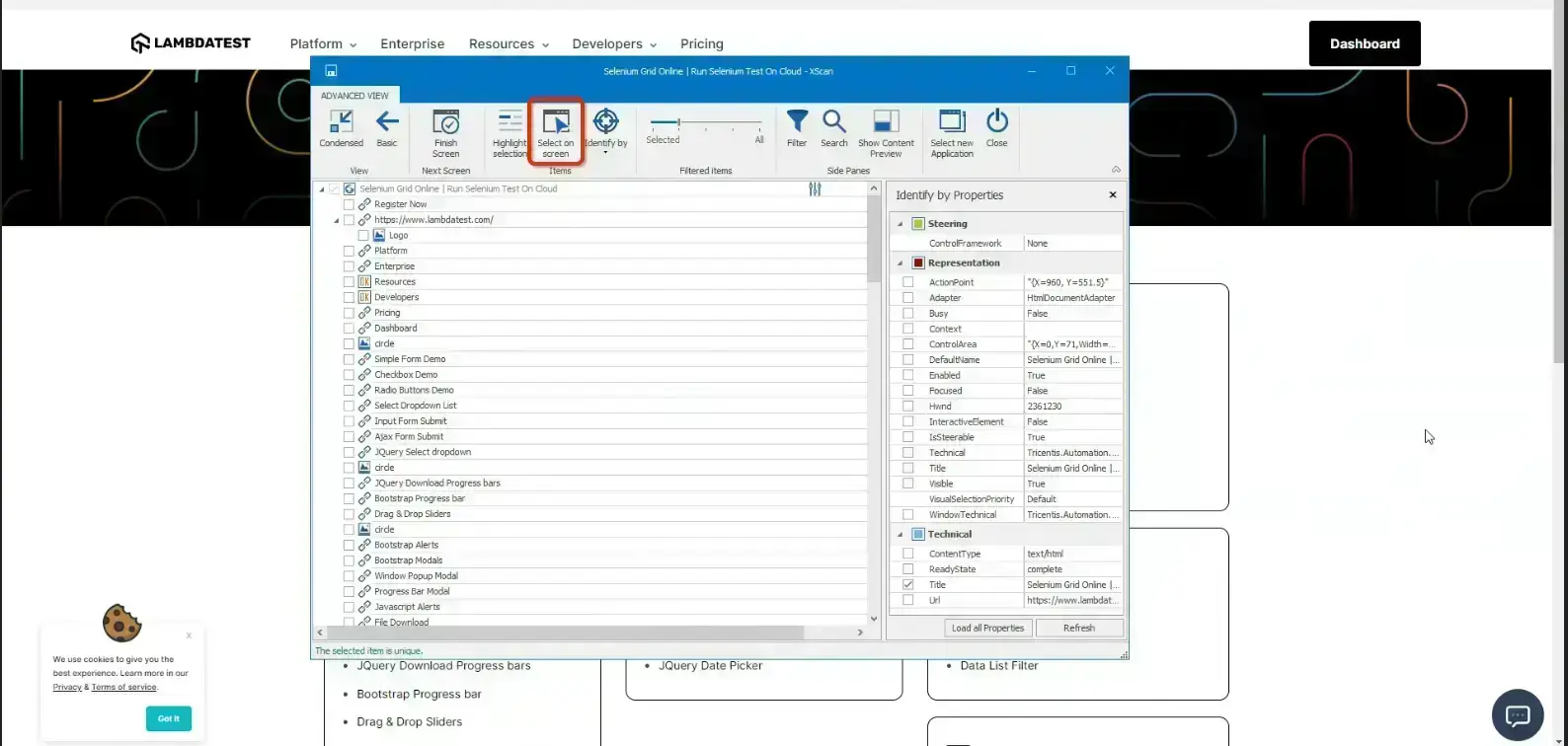
Step 9: Select the Simple Form Demo link and Tosca XScan will capture the highlighted element.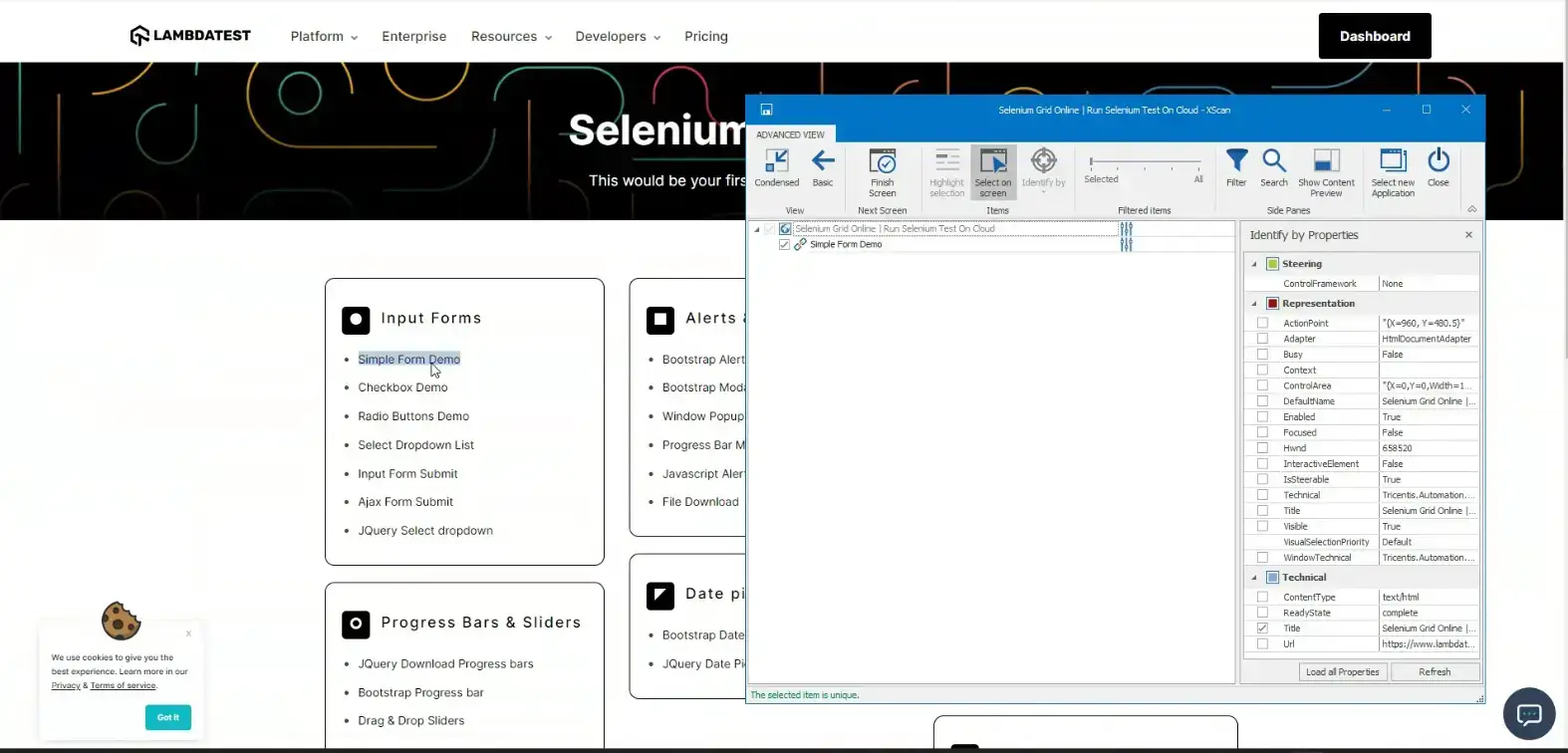
Step 10: Click Finish Screen.
Step 11: In the browser click the Simple Form Demolink, navigate to the Simple Form Page. ReOpen Tosca XScan ,Click Select on screen and capture required elements for test case.(input text box, “Get Checked value” button and text area to validate)
Step 12: On completion click Finish Screen All the captured elements are listed under Modules are below: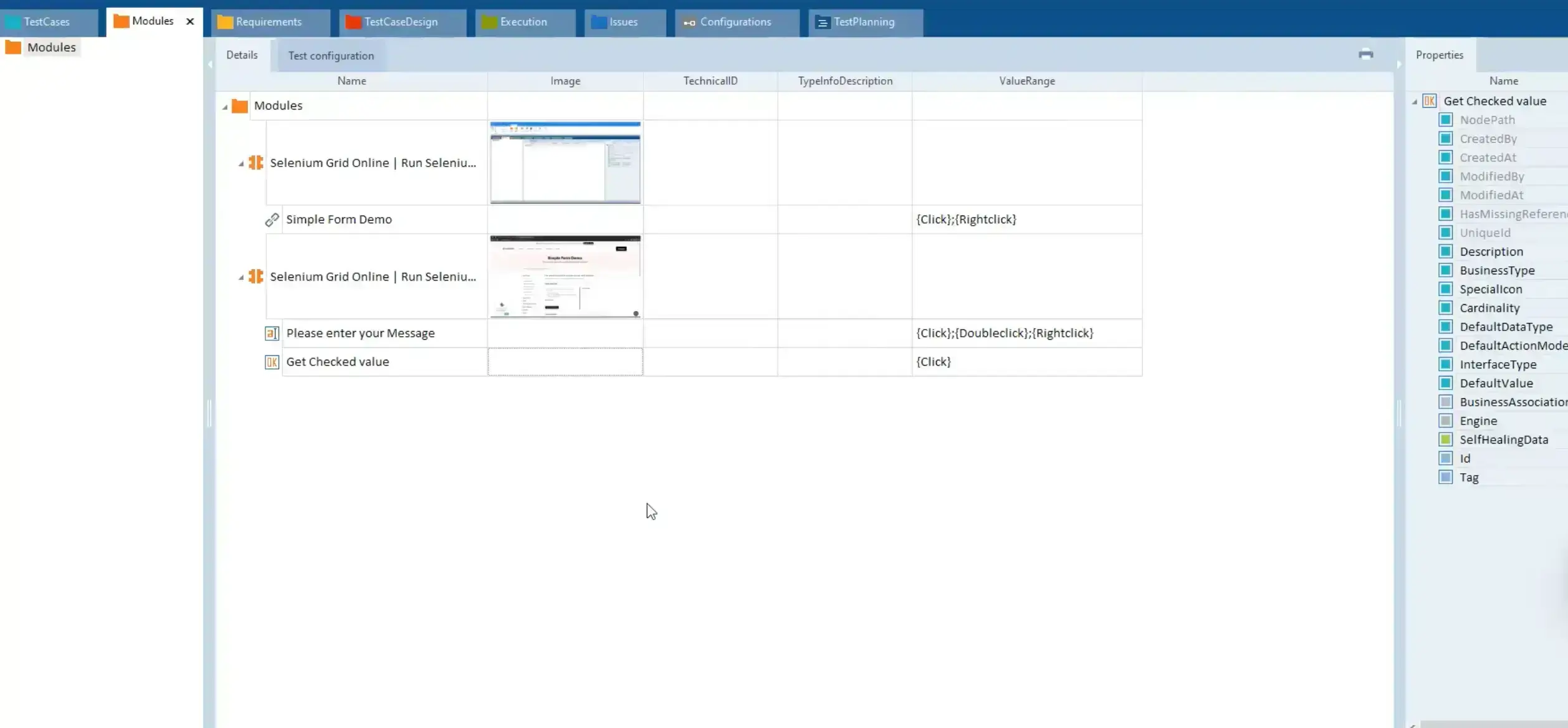
Step 13: Go to TESTCASES and create a folder named LambdaTest_TestCase.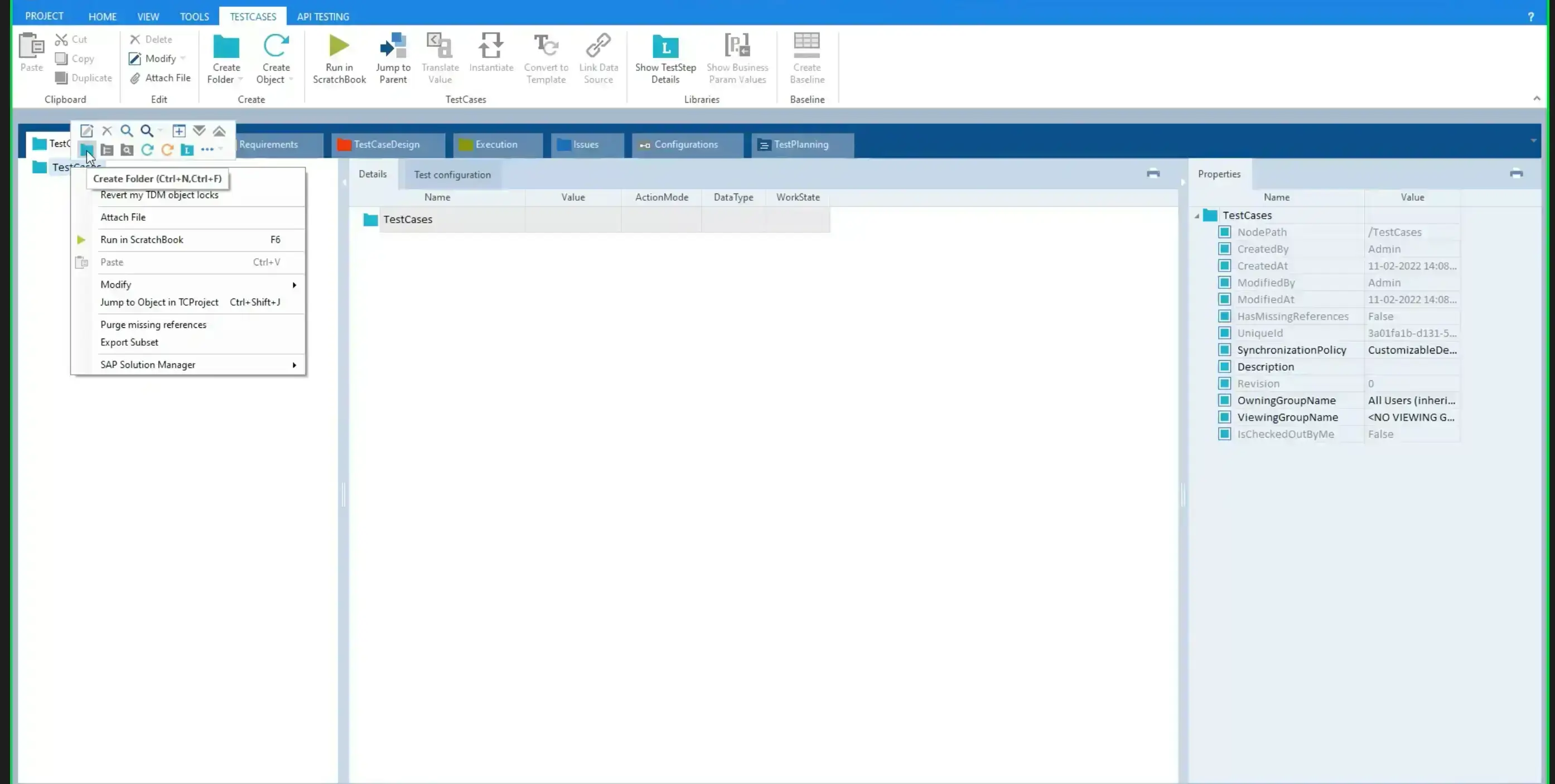
Step 14: Drag the Modules created in the earlier steps to the new test case Details tab.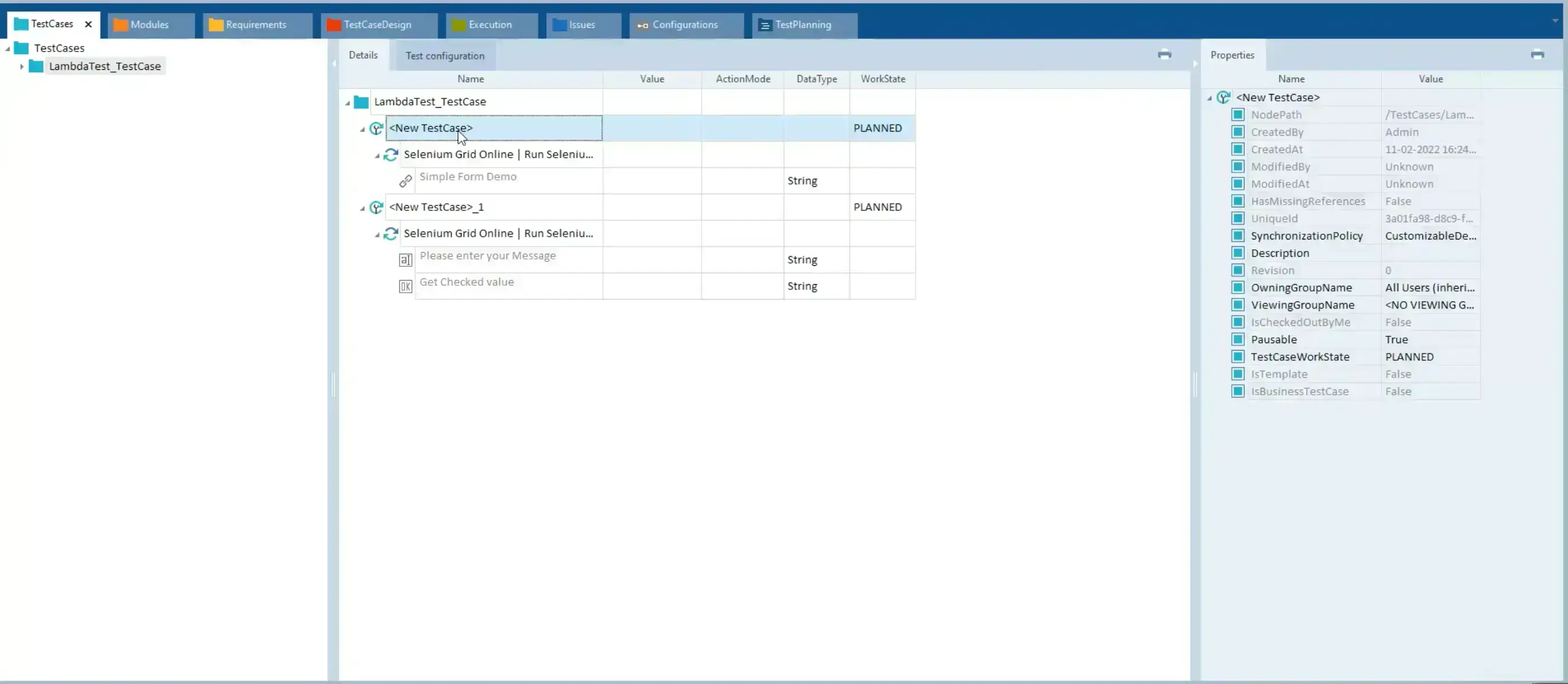
Step 15: To add commonly used modules in the test case, go back to the Modules tab. Click HOME in the menu bar, then click Import Subset.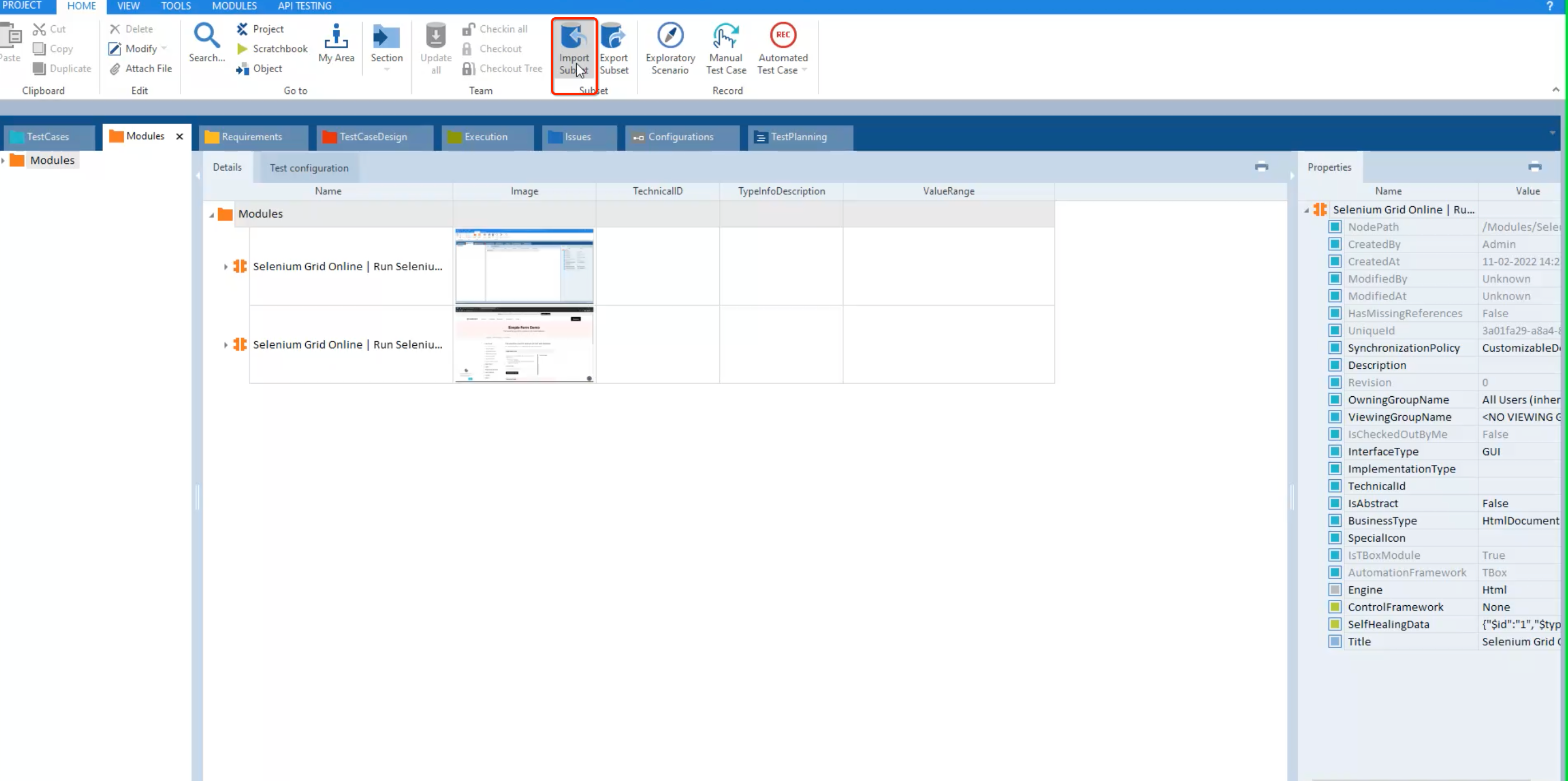
Step 16: Select standard.tsu file from <installation_path>/Tosca_Projects/ToscaCommander folder.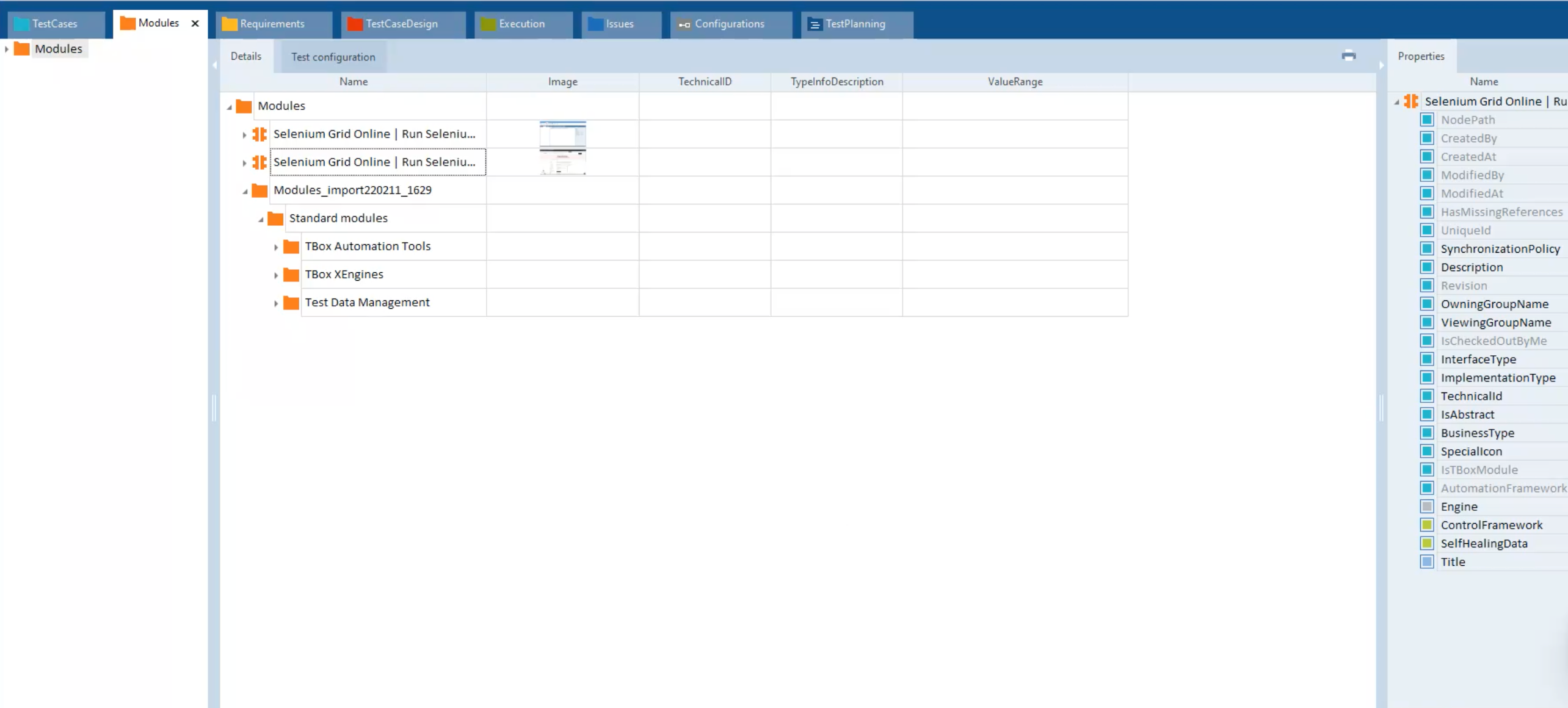
Step 17: Navigate back to TestCases Details tab, update the test step names:
- New TestCase to LT_PlayGroudTest_1
- New TestCase_1 to LT_PlayGroudTest_2
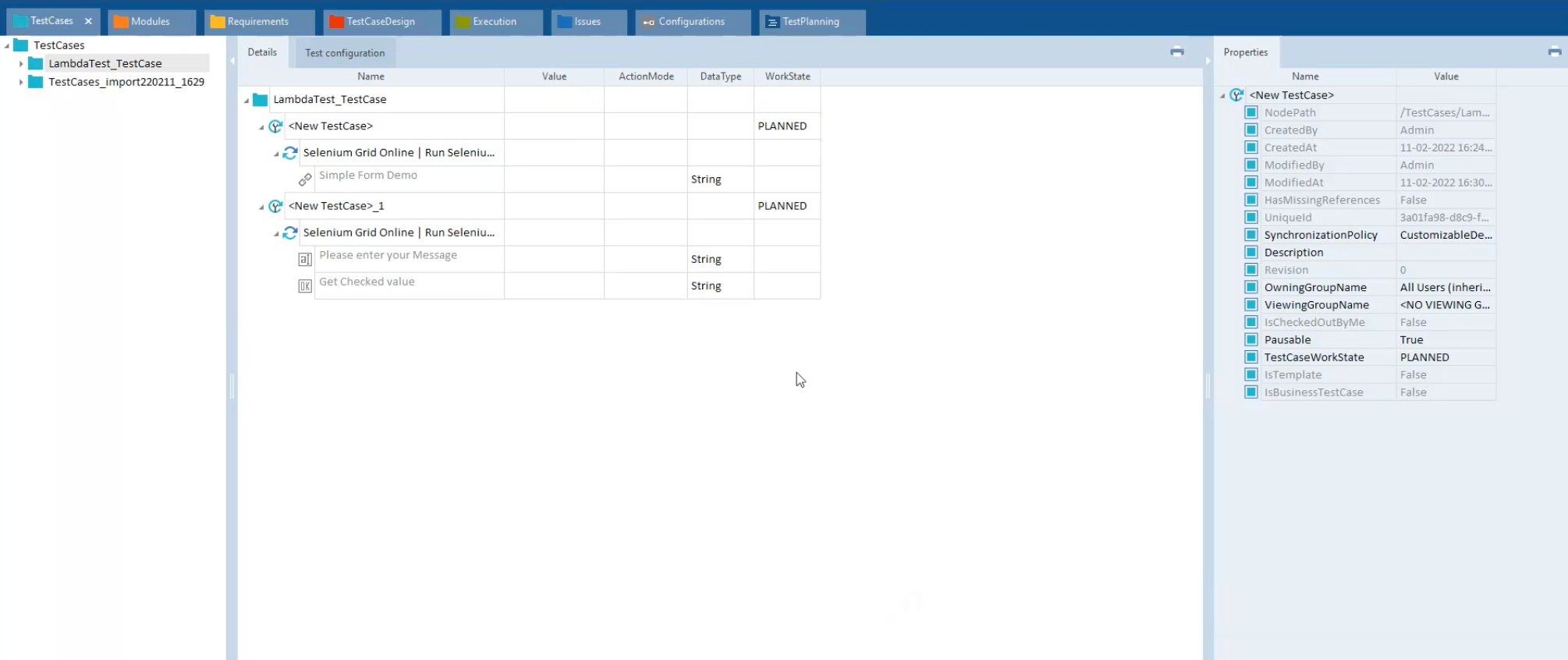
Step 18: Select the first test case and press CTRL + T. This will display a list of all the common modules. Type OpenUrl in the search box and select the OpenUrl module to add to the test case.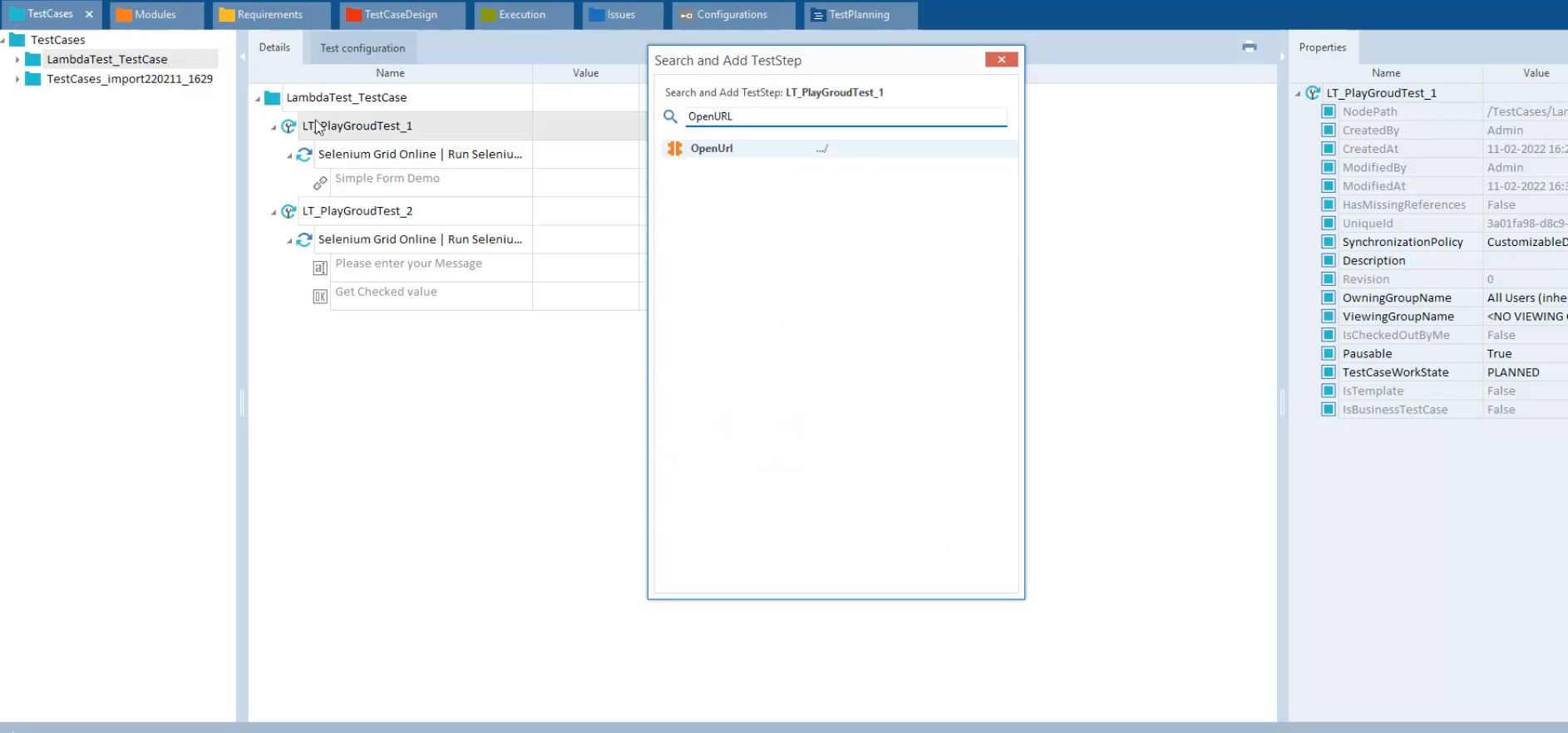
Step 19: Again press CTRL + T type CloseBrowserin the search box, select CloseBrowser module to add to the test case.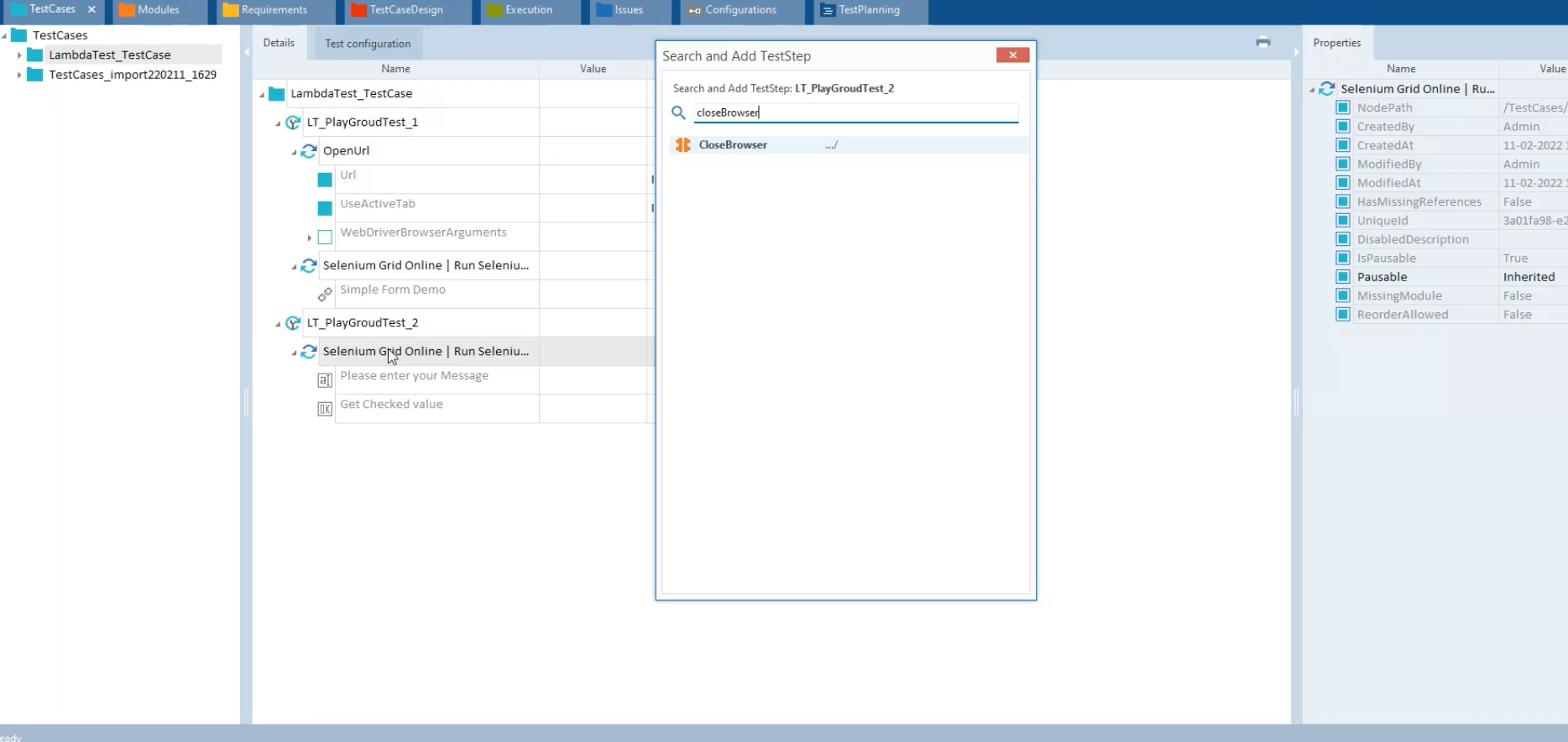
Shown below is the final test case view.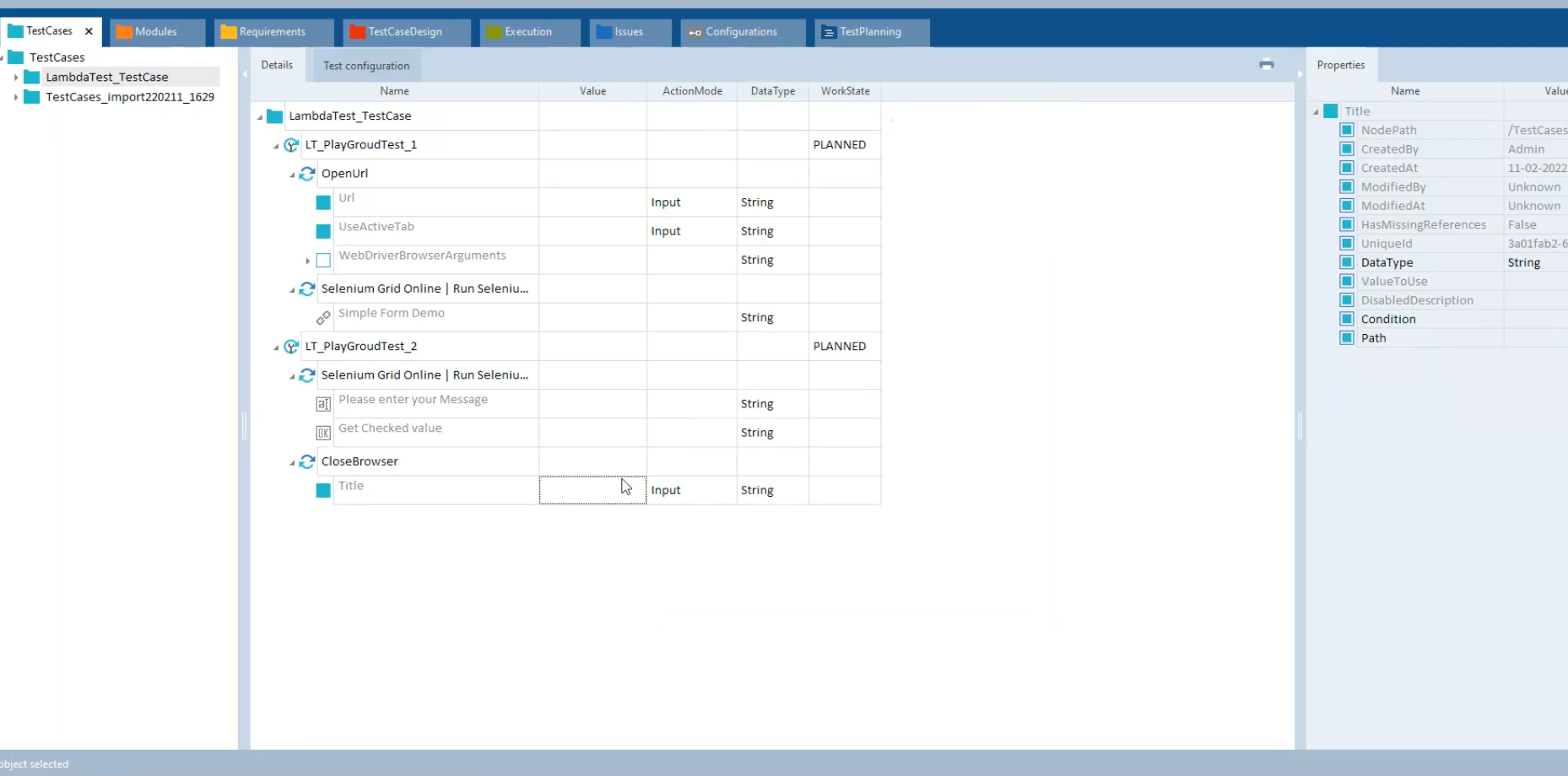
Step 20: Enter relevant details in Value and ActionMode columns for every test step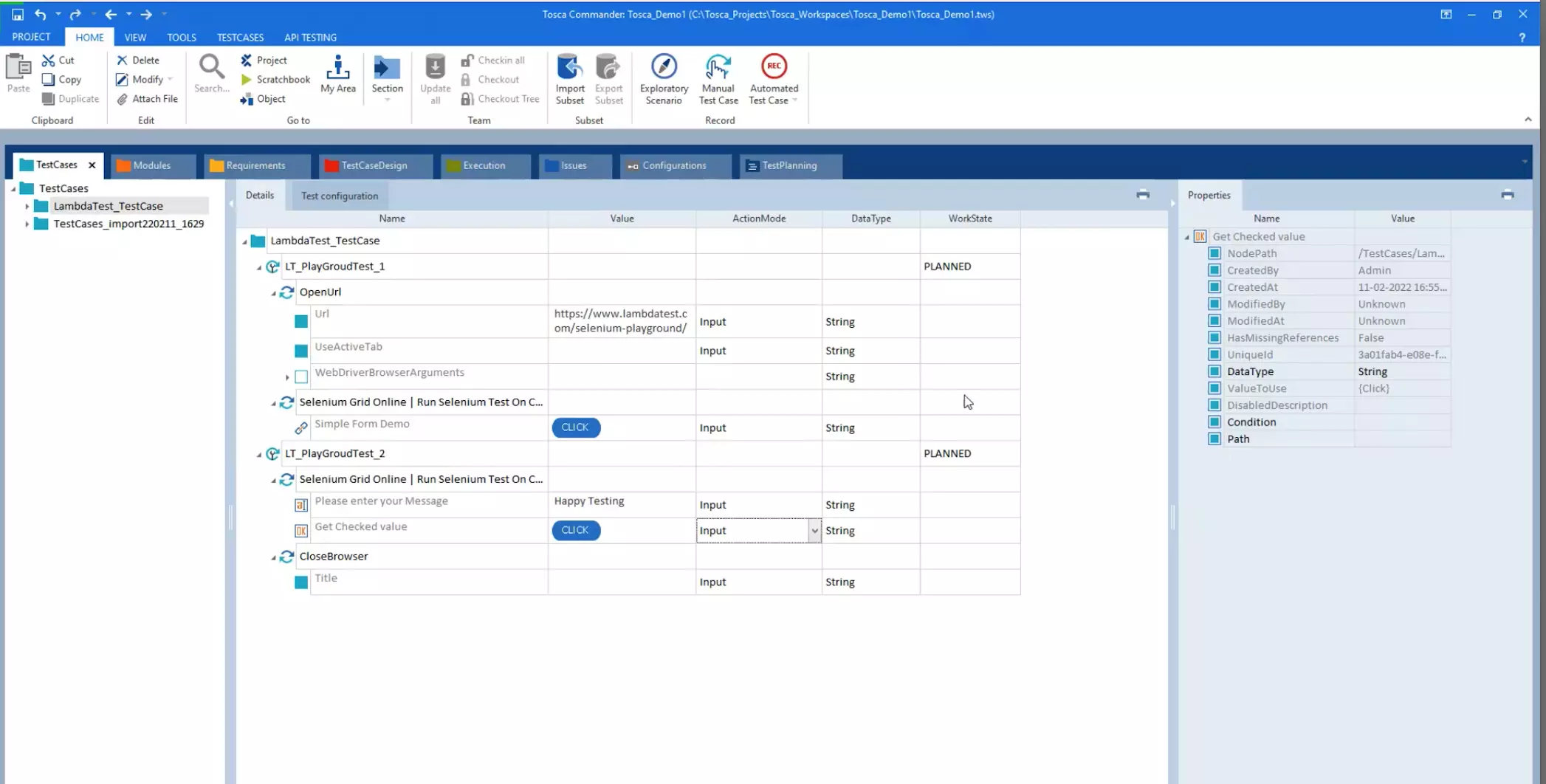
Step 21: For adding test configuration, navigate to the TestCase -> Test Configuration, right-click and click Create Test configuration parameter button.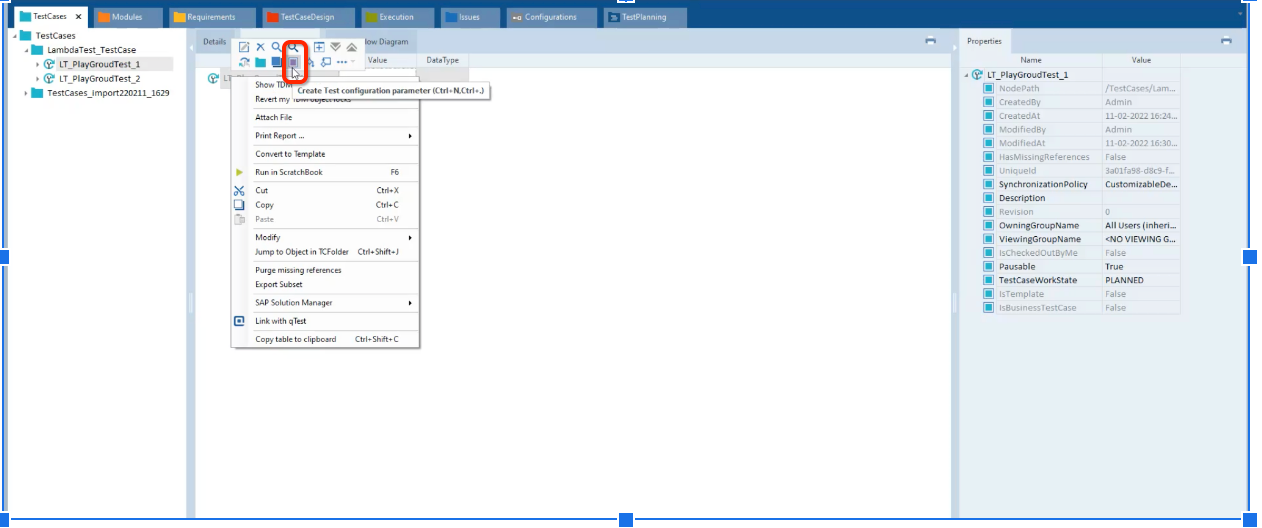
Step 22: Add below name and values in Test Configuration:
For Web Browser Automation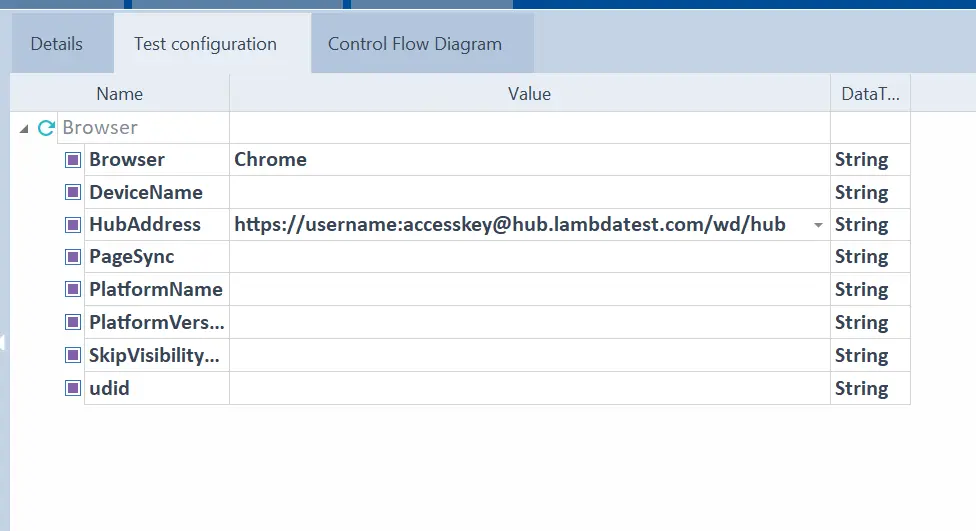
For Mobile Browser Automation (Emulators & Simulators)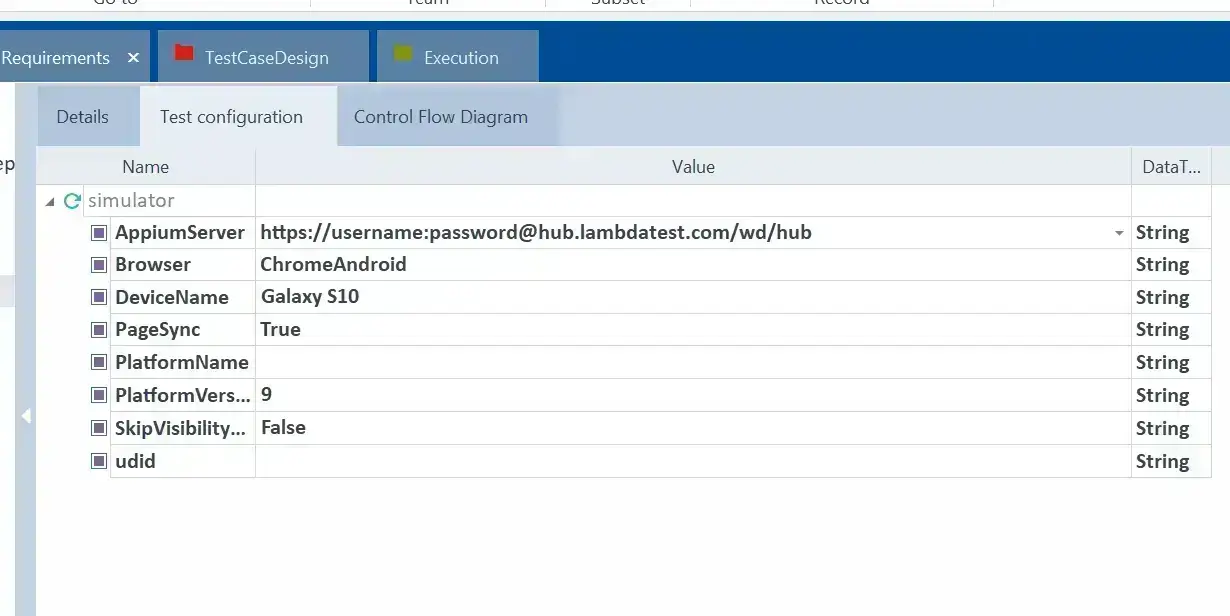
For Mobile Browser Automation (Real Device)
- Enter relevant details in Value and ActionModecolumns for every test step.
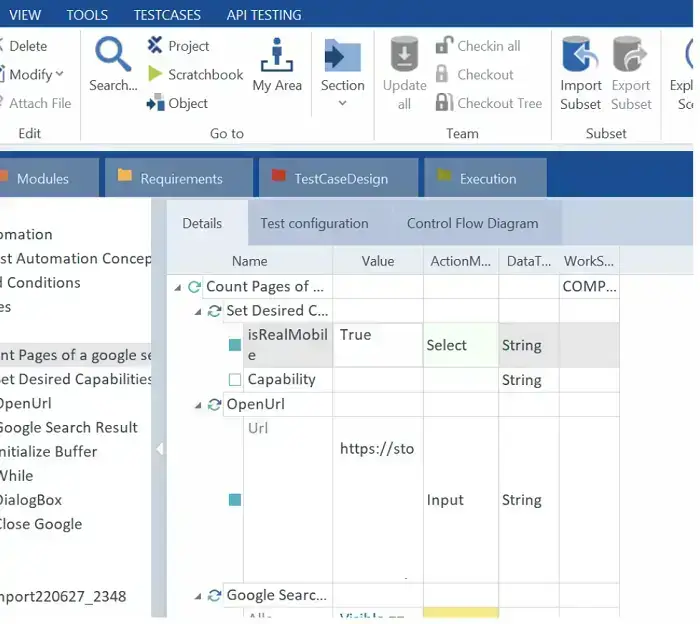
- Add below name and values in Test Configuration.
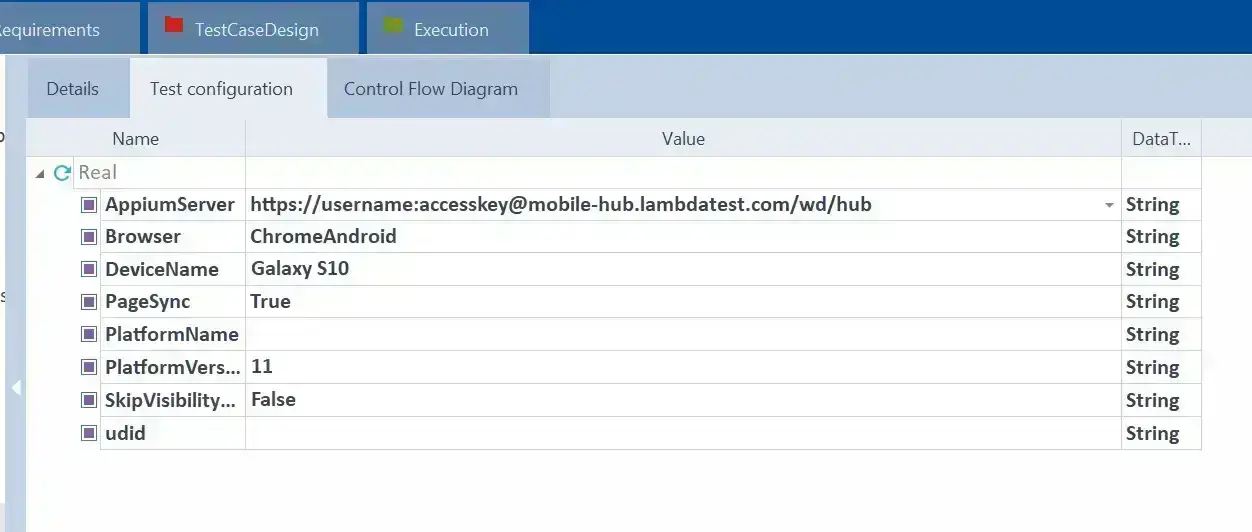
You can refer our Desired Capability Generator to choose different browser combination.
Step 23: Go to the Details tab then Right-click on the test case and select Run in ScratchBook. This will launch the test on LambdaTest Platform.
Once execution is completed result window populate in Tosca
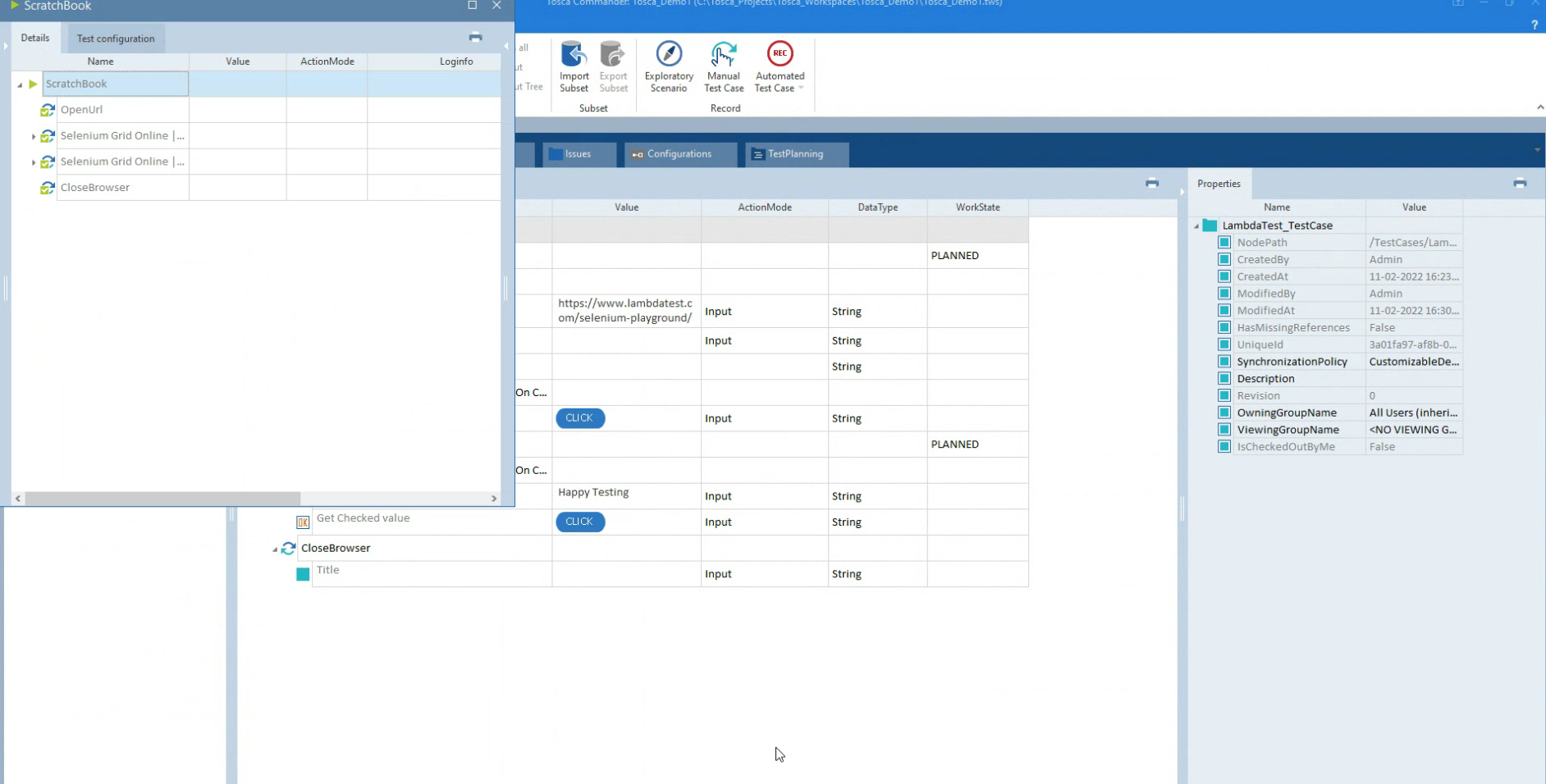
Monitor and analyze your test result on the LambdaTest Automation Dashboard.
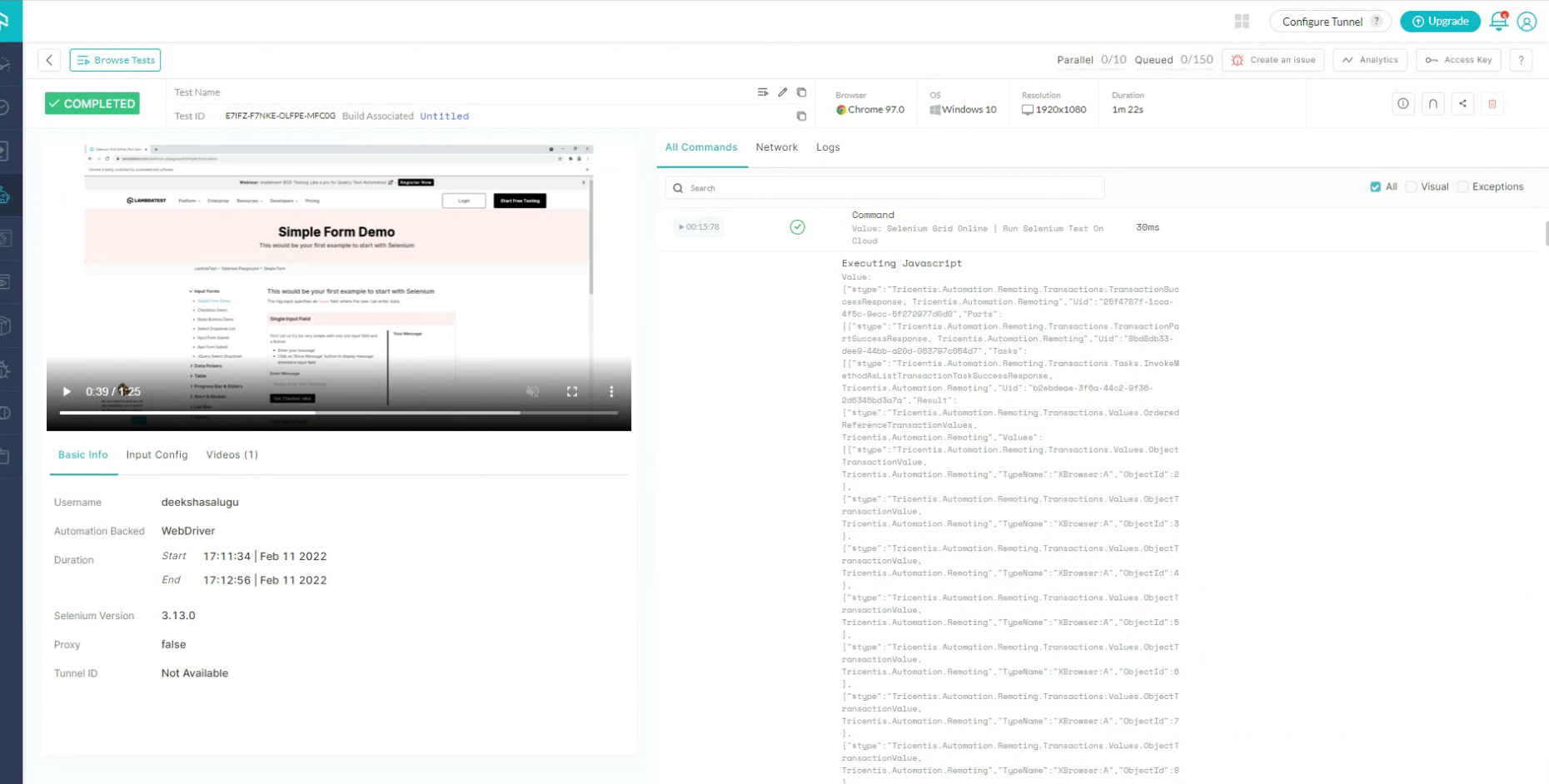
How To Use LambdaTest Custom Capabilities in Tosca
There are few custom capabilities like network logs,console logs in LambdaTest platform to enable Logs on execution.
To use a WebDriver capability,
- Prefix the capability with “WebDriver_”*, for ex: WebDriver_console.
- If the name of the capability contains a dot (.), replace this character with double underscore (_). If the name of the capability contains a colon (:), replace this character with triple underscore (__).
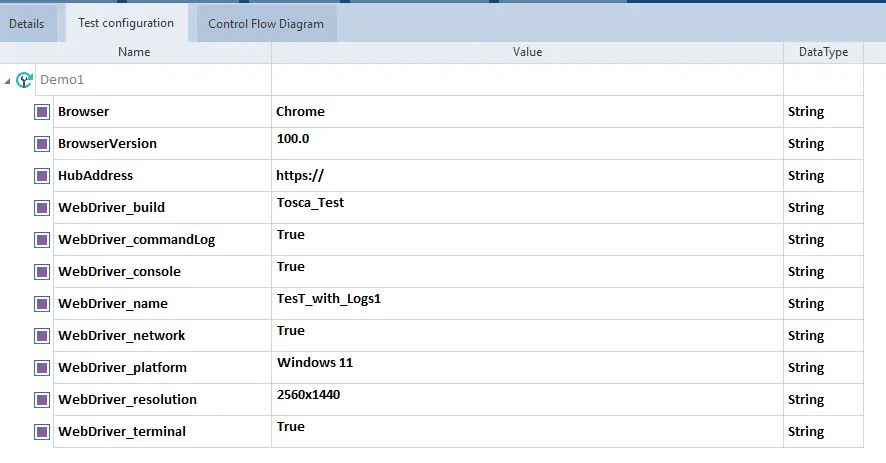
With this enabled log when you execute the test case, you can see logs in LambdaTest Plateform once execution completes.
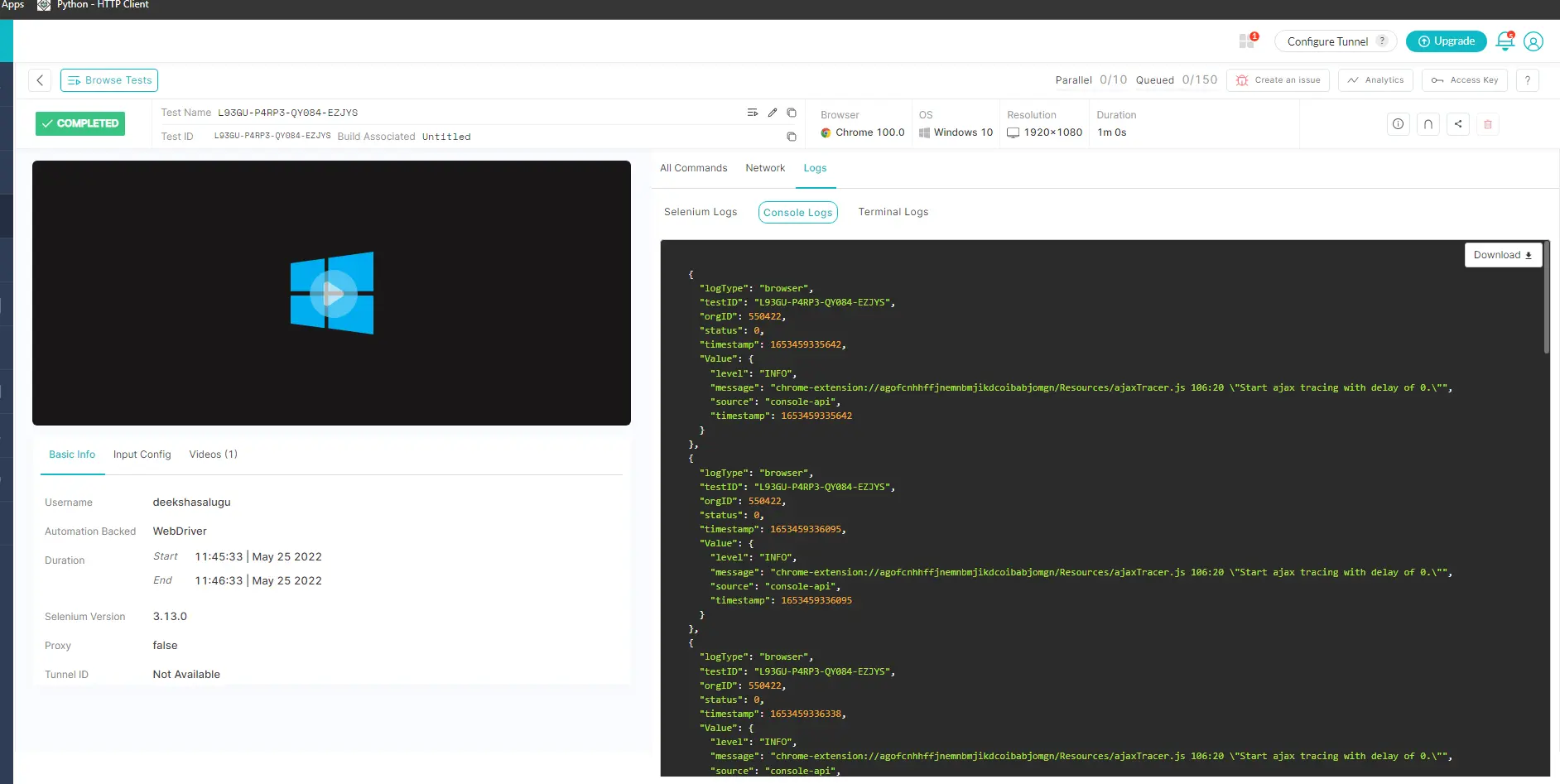
Geolocation Testing in Tosca with LambdaTest
Test the performance of your web-app through different geographic locations by setting LamdaTest Capability “geoLocation”. Set this Capability in Tosca as “WebDriver_geoLocation”with Value of “IN”as shows below
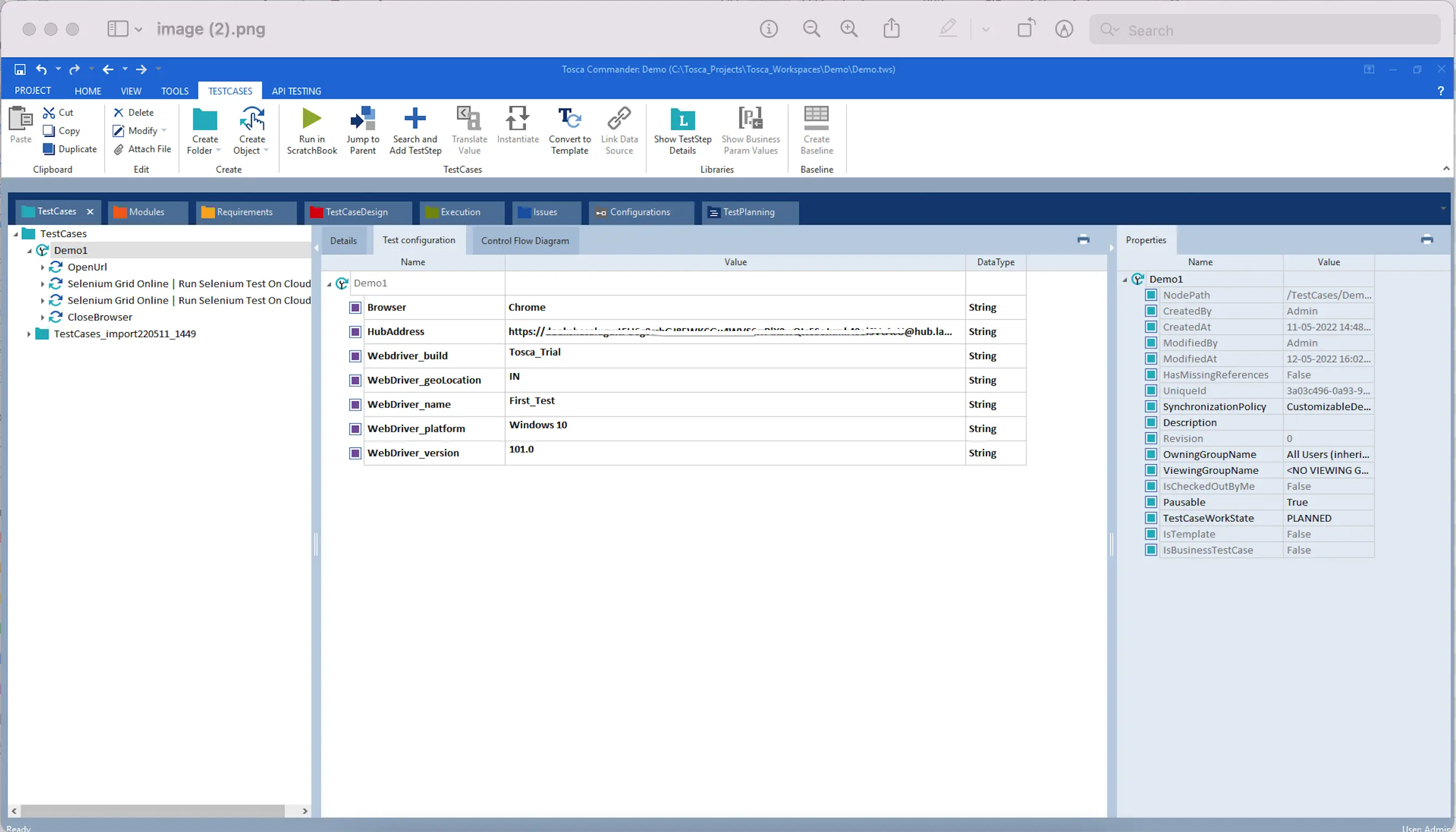
In LambdaTest Plateform , You can see check the log to validate the Web Application is launched with given GeoLocation.
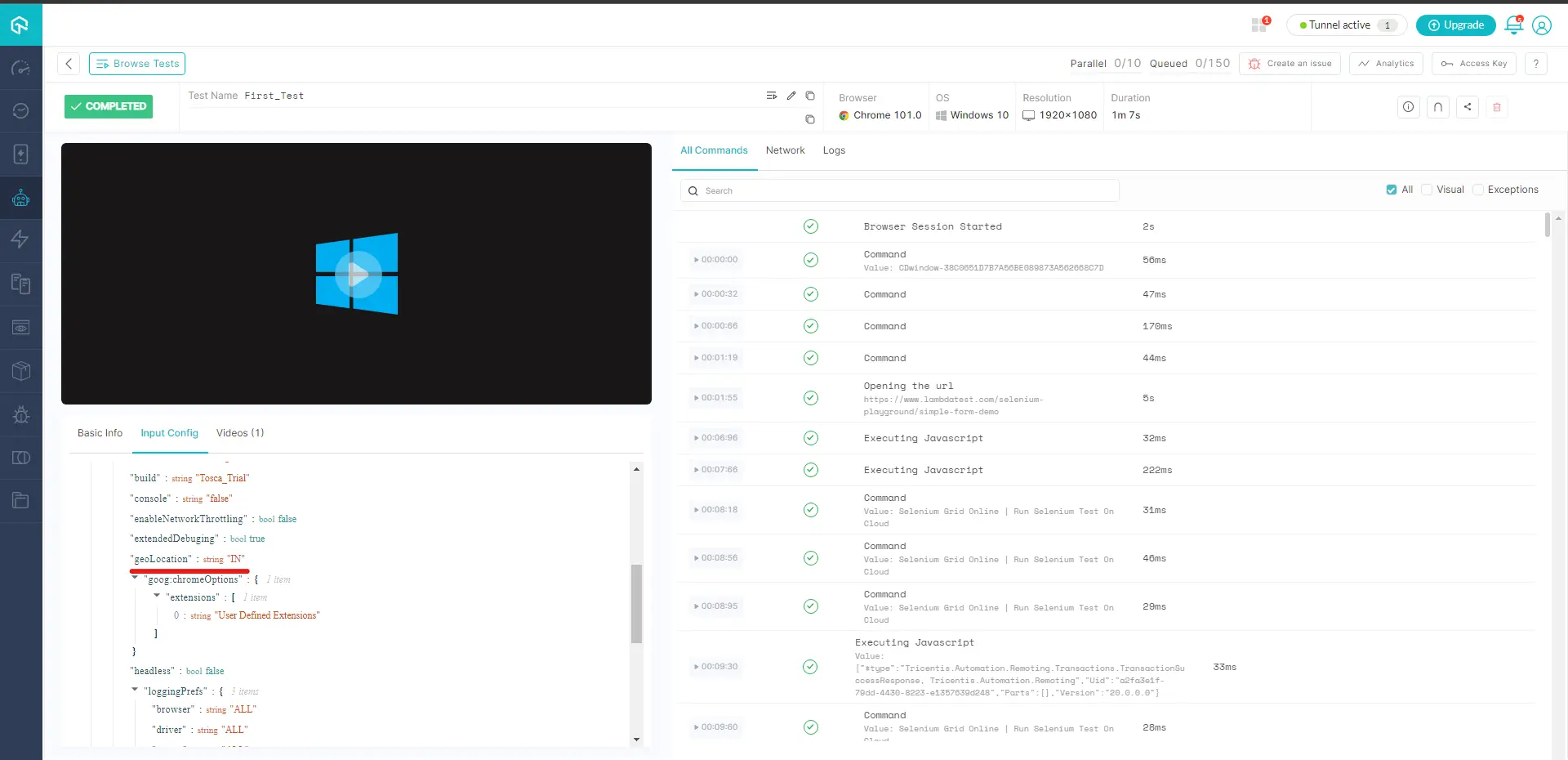
Testing Locally Hosted or Privately Hosted Projects
To help you perform cross browser testing of your locally stored web pages, LambdaTest provides an SSH(Secure Shell) tunnel connection with the name Lambda Tunnel. With Lambda Tunnel, you can execute a test server inside your GitLab CI build a container to perform automated cross browser testing on browsers offered by Selenium grid on LambdaTest. So you make sure how well your changes look, even before your customers. Curious to know more about Lambda Tunnel?
Follow our documentation on Lambda Tunnel to know it all. OS-specific instructions to download and set up tunnel binary are at the following links.
Download the binary file of:
Set the Tunnel Capability in Toasca as shown below
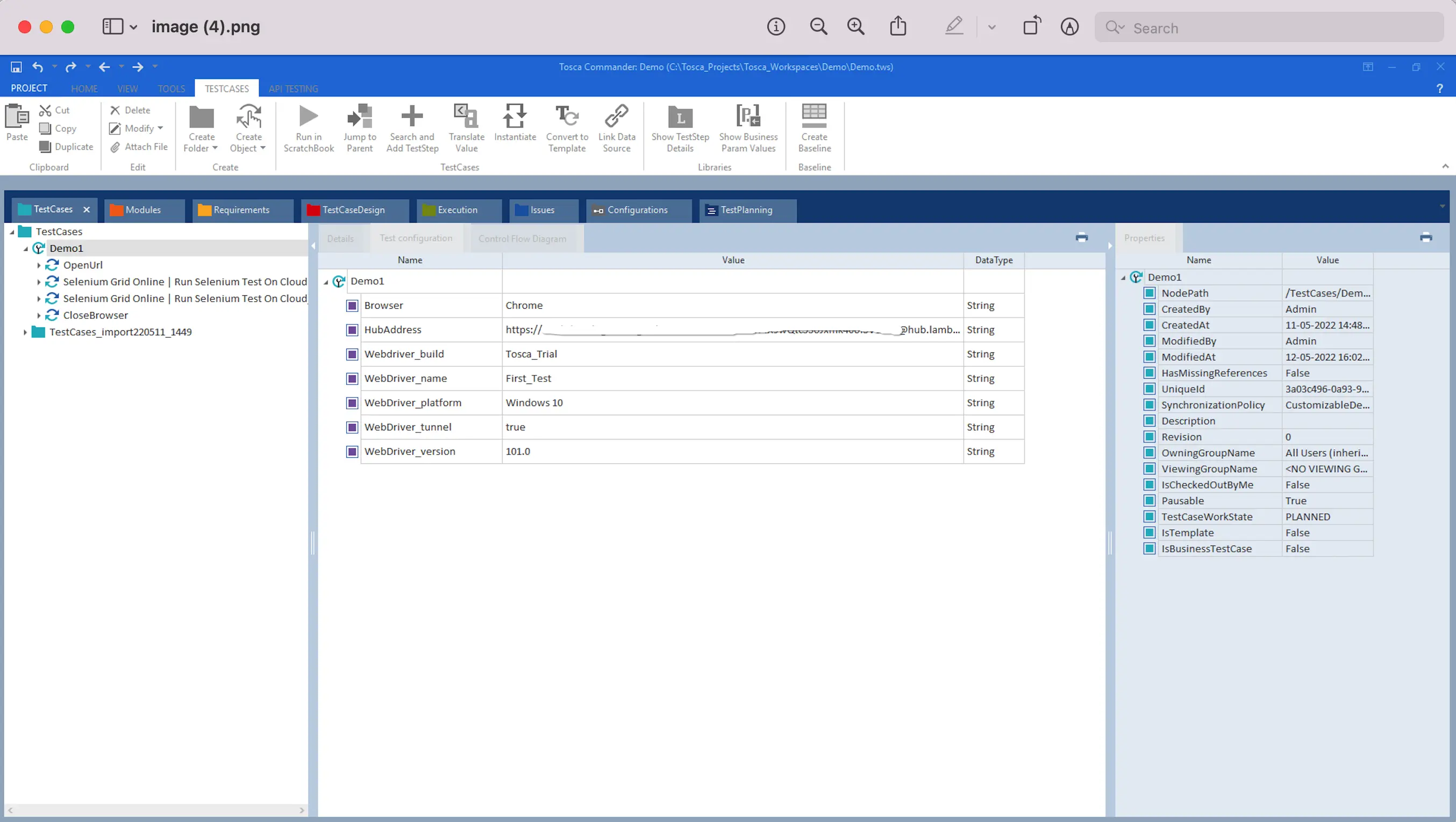
In LambdaTest logs you can validate whether Tunnel is enaled or not from Tosca as shown below.